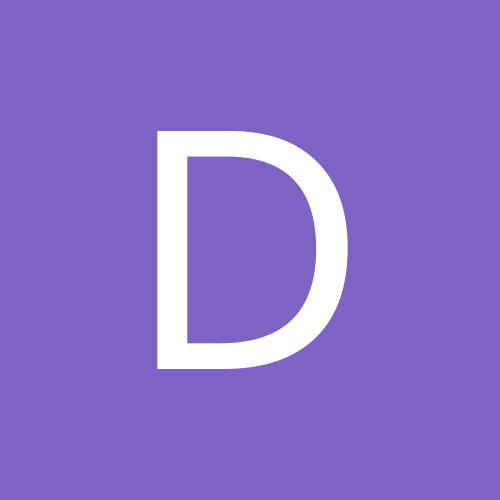Leaderboard
Popular Content
Showing most liked content on 08/24/2011 in Posts
-
2 pointsFor such a tiny little device, that Blackberry smartphone of yours has an amazing amount of functionality packed in behind the scenes. But, unfortunately, realizing the true potential of a Research In Motion (RIM) device isn't always as simple as opening up a user guide or surfing on over to Google. In fact, your BlackBerry's literally packing hundreds of "hidden" tips and tricks. That's where we come in. We bring you a comprehensive set of tips and tricks - for the novice, the seasoned expert and everyone in between. We' take through a comprehensive list of shortcuts, performance tips, our favorite BlackBerry software downloads, battery-life advice, memory optimization methods, getting more out of the built-in camera, better browsing techniques, innovative uses for your BlackBerry's Bluetooth, and much more. After learning these techniques, you'll wonder how you ever got by without them. Each tip takes only a second or two to learn and put to use, and they'll save precious time, provide valuable information about your device and make your smartphone run faster and more smoothly.So sit back, whip out that BlackBerry and pay attention. Shortcuts Galore On the list of reasons why we admire Research In Motion's (RIM) BlackBerry operating system (OS), the sheer number of built-in, valuable keyboard shortcuts ranks near the top. So whether you're new to the whole BlackBerry scene or you've been sporting a 'Berry on your belt since the beginnings of push e-mail, we're sure you'll find the following list of BlackBerry shortcuts well worth a read. When you're finished with our list, all you'll need is a shortcut to help you remember all these shortcuts. Unfortunately, you're on your own with that one...for now, at least. Typing Shortcuts · To capitalize a letter with one click, hold down the letter key. · To insert a period, click the Space key twice. · Turn CAP Lock on by pressing the ALT key followed by the right Shift key. Turn it off by pressing either Shift key. · Turn Number Lock on by pressing the ALT key followed by the left Shift key. Turn it off by pressing either Shift key. · Type an accented letter or special character by holding the corresponding letter and scrolling left or right with the trackball. · Insert the current date into a message or document by pressing the L key followed by the D key and Space key. · Insert the current time into a message or document by pressing the L key followed by the T key and Space key. · Switch text input languages on your BlackBerry at any point by hit the ALT button and Enter key at the same time, use your trackball to scroll to the new language you'd like to use, then click the trackball to confirm the new selection. Messaging (E-mail and SMS) · In e-mail inbox, press the S key to search for a sender or a word within a subject line, and any mail folder regardless of message was sent or received. · Within inbox, access the complete list of messages sent by hitting the ALT key followed by the O key. · Within inbox, access the complete list of messages received by hitting the ALT key followed by the I key. · Within inbox, access the complete list of SMS text messages received by hitting the ALT key followed by the S key. · Within inbox, access phone log by hitting the ALT key followed by the P key. · Within inbox, access voicemail log by hitting the ALT key followed by the V key. · To delete all messages sent or received before a specific date, highlight that date with the cursor, hit the BlackBerry Menu key, select Delete Prior and confirm selection. · To enable automatic spell checking of e-mail messages, click the Options icon on BlackBerry home screen. Then click Spell Check and select the Spell Check E-Mail Before Sending option. · To do a manual spell check, click the BlackBerry Menu key within a composed message and select Check Spelling. · When a message is being spell checked, suggested fixes to unrecognized words can be ignored by clicking the escape key. · Heavy BlackBerry users know the pain of trying to catch up on an e-mail thread with multiple responses. For easier navigation of a conversation threads, open the first message and then hit the J key to jump to the next response, and so on. You can also return to an earlier message in the thread by hitting the K key. (Note: If the subject line of the thread has been modified, you may not be able to find all responses using this shortcut.) · You can simply close a message, and when you're free again, just hit the G key after reopening it, and you'll be brought to the exact spot where you stopped reading. Phone Functions · Multitask while on phone calls by hitting the BlackBerry menu key during a call and then selecting Home Screen. You'll then have access to e-mail and other documents--though most BlackBerrys don't allow for simultaneous voice and data transfer, so Internet access is unavailable while on calls. · Find specific contacts from your BlackBerry home screen by pressing keys for first and last initials, with a space between them. If more than one contact has the same initials, scroll to the appropriate contact. · Rapidly switch back and forth between BlackBerry applications by holding down the ALT key and then click ESCAPE. While holding down ALT, you can then scroll left or right between apps, and you need only release the ALT key to select a program. · To reboot without removing the battery, simply hit ALT, RIGHT SHIFT and DELETE. · To pull up the Help Me screen, navigate to your home screen and then press ALT, either SHIFT key and the letter H. To return to your Home Screen, hit ESCAPE or open the MENU and select Close. · You can access a variety of helpful Home Screen shortcuts. o do so, click your Phone icon on the Home Screen or hit the green phone button on your device. Then press your Menu key, pick Options, then General Options and change the Dial From Home Screen field from "Yes" to "No." Now you'll need to hit your Phone icon or click the green phone button to dial a number and place a call, but you'll have access to all of the following shortcuts from your Home Screen via a single click of the corresponding letter key: WAP Browser -- W, Alarm -- R, Tasks -- T, Calculator -- U, Options -- O, Address Book -- A, Search -- S, Notes -- D, Profiles -- F, Help -- H, Lock keypad -- K, Calendar -- L, Messages -- M, Browser -- B, BlackBerry Messenger -- N, Saved messages -- V, Compose -- C. · To put device into Standby Mode so keys cannot be pressed while it's not in use, hold down the Mute key for a second or two. Undo Standby Mode by holding Mute for another couple of seconds. · Access your BlackBerry address book while on a call by simply clicking the green Send key to open up the phone application and call log. When your call log is on screen, hold down Send again for a couple of seconds until the address book information appears. · To automatically add an extension to a phone number, type in the appropriate ten digits and then hit the ALT and X keys, followed by the numbers in the extension. Then click the Send button. · While in a message or text file, you can copy text in two different ways. First, you can simply hold the Shift button while scrolling the trackball over the text you wish to copy, and then hit the BlackBerry Menu key and choose Copy from the associated dropdown menu. You can also copy text by hitting ALT and clicking the track ball before scrolling over the text you wish to copy and then hitting Menu and choosing Copy. To paste text once it's copied, you can either click Menu again and choose Paste, or you can simply hit Shift and click the trackball wherever you want the text to appear. BlackBerry Browser · Bring up the Enter Web Address field from any Web page by pressing the G key. · Insert a period in Web address by clicking the Space key. · Insert a back slash in Web address by clicking either the Left Shift or Right Shift keys and then hitting Space. · Add an item to bookmarks list by clicking the A key. · Bring up your bookmark list by clicking the K key. · Refresh a Web page by clicking the R key. To stop a page refresh, hit your Escape key. · Display a list of the last 20 pages visited by hitting the I key. · Open browser options with the O key. · To jump instantly to the very top or bottom or a Web page within your BlackBerry browser, simply click the "T" button to move all the way up or the "B" key to shift to the bottom. · To jump down a page length in the BlackBerry Browser, simply hit the Space key. Do so repeatedly to quickly move down a page. On the flip side, you can "page up" by holding a Shift key and then clicking Space. · The simplest and fastest way to surf to your home page via BlackBerry Browser: click your "H" key while on another page. (Note: Modify your BlackBerry home page by hitting Menu--directly to the left of your trackball--and choosing Options, then Browser Configuration. On the following screen, scroll down to the Home Page Address field and enter in the correct URL for your new home page. · Open up your BlackBerry Browser Options by hitting the "S" key while on any Web page. · To zoom in on a page while using the BlackBerry Browser, click "I." to zoom back out, hit "O." · To instantly view your BlackBerry browsing history, click the "Y" key while surfing the Web. · To rapidly determine the URL for a Web page you're visiting, click the "P" key. · To quickly exit your browser, either hit your BlackBerry Escape key--located directly to the right of your trackball--or click the "D" key. (Note: This shortcut did not work on our Curve 8900 running OS v5.0.0.90.) · To alternate Between "Column" and "Page" Views in BlackBerry Browser, click your "Z" button. · Click the "U" key while on any Web page to hide the BlackBerry Browser Banner. · While on a Web page, just click your BlackBerry's P key at any time to see that specific page's Web address and title. Spreadsheet Attachments · Change the size of a column by pushing the W key. · Go to a specific cell by pressing the G key. · View contents of a cell by pressing the Space key. · Search for text by clicking the F key, and then type the desired word. · Switch to a different worksheet by pressing V and selecting the desired sheet. Presentation Attachments · Skip to the next slide by pressing the N key. · Return to the previous slide by clicking the P key. · Start slideshow by pushing the S key. · Stop slideshow by clicking the Escape key. · Switch to a new view of the slideshow by clicking the M key. Back Up and Restore Handheld Data Anyone who has ever experienced the pain of losing all the data on a PC or handheld intimately knows the value of backing up personal information, whether it's an iTunes music collection, digital photo album or address book. This can be easier said than done, but BlackBerry users are in luck: The handheld data backup and restore process for Research In Motion (RIM) smartphones couldn't be simpler when you use the BlackBerry Desktop Manager software, which ships with every new RIM device. We'll demonstrate how you can protect the valuable data on your BlackBerry by backing it up on your PC's hard drive--we'll even show you how to automatically backup your device data in preset intervals. To get started, all you'll need is your BlackBerry device, the latest version of RIM's BlackBerry Desktop Manager, a Microsoft Windows PC--the desktop software's not currently available to Mac users--and a USB cable to link your mobile phone and computer. First, you'll want to download the latest version of RIM's BlackBerry Desktop Manager software, which at the time of this article's time of publication is v5.0, . To determine which version of Desktop Manager you're currently running, launch the program via Windows Start Menu by clicking All Programs, BlackBerry and Desktop Manager. When the program's open, hit the Help tab on the main screen and then choose About BlackBerry Desktop Manager. The software version will be listed on the General tab. Launch Desktop Manager, Connect Your BlackBerry and PC Next, launch the desktop manager software if you haven't already done so. Follow the procedure detailed above to open the program if you didn't choose to create a desktop shortcut upon installation. When the program is running, connect your BlackBerry device to the PC via USB cord. Close any dialogue boxes that may appear when your BlackBerry is connected, including the desktop manager box that informs you it's searching for application updates. Your BlackBerry should now be connected to the software and the word "Connected" should appear in both the top and bottom left corners of the desktop manager screen. If you're still not connected, try unplugging the device and inserting it into another USB port. Backup All or Some of the Data on Your BlackBerry Click on the Backup and Restore icon in the top right corner of the desktop manager home screen. The following screen should offer three separate options: Backup, Restore and Advanced. To save all the personal data stored in your BlackBerry's internal memory, hit the Back up tab, choose a name and location for the file and hit Save. The backup process should take about a minute, and your BlackBerry screen will display a graphic of a connected handheld and PC while it's in progress. You can also set your BlackBerry Desktop Manager to automatically backup device data in preset intervals (5 days, 7 days, 14 days, etc.) whenever you launch the program and connect your smartphone and PC. To do so, click the Options tab beneath the Backup icon, and on the following screen fill in the box next to Back up my device data automatically every XX days. Then choose the specific data you want backed up. For instance, you can opt to back up all of your device data, or all data except messages and/or data that's synced with an organizer app. When you've selected the information you want to copy, hit OK and then click the Back up tab on the main screen. To further customize the specific information you wish to back up, click the Advanced tab on the main Backup and Restore screen. You'll quickly see a dialogue box that displays the application's progress scanning your device database, and then a screen with two columns appears: one column on the left named Computer Databases and another on the right titled Device Databases. In the right column, select the specific device data you wish to backup and then hit the left-facing arrow between the columns to copy the information from the Device Databases side to the Computer Databases. Once you've transferred all the data you wish to copy, open the File dropdown menu--located directly above the Computer Databases column--choose a name for your backup file and save it to your hard drive. Restore Data to Your BlackBerry Using Desktop Manager Files Restoring BlackBerry device data using the desktop manager software and backup files created using the application isn't difficult at all. First, you'll want to locate your backup files so they're easy to find when you try to restore data. Next, launch the BlackBerry Desktop Manager, click the Backup and Restore icon in the top right corner and on the next screen, and choose Restore. Browse to the appropriate backup file on your hard drive and click Open. You'll then be asked to confirm that you wish to replace all the existing data on your device with the information in the backup file. Hit Yes, and the desktop manager starts restoring your data. This can take several minutes depending on the amount of information in the file. Restoring only specific device data, such as address book contacts or custom AutoText entries, is similar to the above-mentioned process, but instead of hitting Restore on the main Backup and Restore screen, click Advanced. Then open the File dropdown menu on the left--directly above the Computer Databases column--and open an existing back up file. Choose the specific data you'd like to restore from that file and click the right-facing arrow between the Computer Databases and Device Databases columns. When the progress box disappears, your data has been restored and you're good to go. Security Basics BlackBerry has gained a reputation in the mobile space during the past decade or so as the "most secure" handheld device and mobile platform available. That's largely due to RIM's BlackBerry Enterprise Server (BES) software for corporate e-mail deployments, which has earned high-level security certifications from some of the world's most demanding information-security organizations, including the U.S. National Institute of Standards and Technology (NIST); Canada's Communication Security Establishment (CSE); and the U.K.'s Communications Electronic Security Group (CESG), among others. That's all fine and good for corporations looking to secure infrastructure and resources associated with their BlackBerry deployments. But no amount of security certifications can make up for an uninformed and/or careless BlackBerry user. That's why, as a BlackBerry smartphone owner, you need to do your part to keep your device, and all the information on it, secure; whether you're a corporate BlackBerry user on a BES or a BlackBerry Internet Service (BIS) customer, you can manage a number of quick and easy security safeguards on your own...and you'd be wise to do so if you'd prefer that personal and/or sensitive data on your device remains "for your eyes only." Here's a detailed list of five tips you can use to reinforce your BlackBerry smartphone's security protections -- and perhaps reduce future headaches associated with a lost or stolen BlackBerry. Password, Password, Password...One More Time: Password If your corporate BlackBerry administrator doesn't enforce a password policy on your device or you're a consumer BlackBerry user on BIS, the very first thing you should do with your smartphone is enable password-protection. This is probably the single most important--and effective--BlackBerry security tip that anyone can offer you. After all, there's little an average perpetrator can do with a locked-down BlackBerry, besides erase its contents. To enable a new password for your BlackBerry smartphone, simply open your BlackBerry Options menu, then scroll down to and click the word Password. On the following screen, select the Password field and then enable the option via the corresponding pop-up box. From there, hit your BlackBerry Escape key--located directly to the right of your track ball or trackpad--save your changes when prompted and then enter your new BlackBerry password. After typing the new password once, you'll be prompted to confirm your selection. Verify the password by typing it again, and your BlackBerry will be properly locked down. Just type your password again to unlock the device. Employing a password that's easy to guess and/or determine defeats the purpose of password-protecting your device; pick a random password that isn't the word "password" or your birthday, etc. (Your BlackBerry password must be at least four characters.) And don't store that password anywhere on your BlackBerry, unless it's in the built-in password keeper app--more on that in a minute. After enabling a BlackBerry password, you gain access to a number of related security options on the same screen. For instance, you can specify the number of failed password attempts you'd like to permit before your device locks itself down; you can pick a Security Timeout period for how long your device should remain unlocked before enabling the password; and you can choose to require a password whenever new applications are installed, to prevent apps from being installed without your knowledge. Encrypt BlackBerry Device Data Another way to help protect your BlackBerry device and the information stored within it is by encrypting your smartphone data. You can encrypt data stored on your device and/or your microSD media card. Doing so "scrambles" the information so it can't be transferred and interpreted if your device falls into the wrong hands or gets hacked. To enable encryption on your BlackBerry, again open up your BlackBerry Options menu, scroll down to Security Options and on the following screen, choose Encryption. Then, open up the Encryption menu on the next screen and pick Enabled. After enabling encryption, you may be prompted to tap BlackBerry keys to "generate random information for the new content key pair." This process is used to generate a new, random encryption key that'll help ensure your device and/or media card remain protected. Simply tap your BlackBerry keyboard until you're returned to the Security Options page. (Note: You may see some performance degradation after enabling device-memory encryption, especially if you choose the "strongest" setting, i.e., your BlackBerry may slow down a bit. So depending on your security needs, it could be a good idea to begin with the lowest encryption setting to see how it affects your handheld.) Locking Down BlackBerry Bluetooth Security All new BlackBerry devices have Bluetooth radios for connecting wirelessly to calling- and media-accessories, as well as for small-file transfers. Bluetooth can be invaluable to BlackBerry users, but it should be employed securely. For example, you can enable a number of Bluetooth options to secure connections to accessories and devices, as well as ensure you only connect to the desired gadgets. To access your Bluetooth options, turn your Bluetooth radio on by opening the BlackBerry Manage Connections menu and checking the box next to Bluetooth. Next, while still on the Manage Connections screen, scroll down to and pick Bluetooth Options. The following screen shows a variety of Bluetooth options, some are which are security-oriented. First, you'll see an option labeled Discoverable. This option lets you determine whether or not you want your BlackBerry to show up when nearby users search for Bluetooth enabled devices. If you set the option to No, others will not be able to pair or connect with you via Bluetooth; you'll have to manually add them if you wish to connect. If you choose the Yes option, anyone with a Bluetooth device in range will see your BlackBerry if they scan for nearby gadgets. And the third option, 2 Minutes means your device will be viewable to others scanning for Bluetooth devices for only two minutes after you make the change. Setting BlackBerry Bluetooth discoverability to No is probably the most secure option, because no one will be able to connect to your device via Bluetooth. But I often use the 2 Minutes option, as well, to let other, known parties quickly connect to my device. On the same screen, you can choose to allow or deny outgoing calls via Bluetooth--I use the "Always" option, because I frequently place hands-free calls via Bluetooth, with my device both locked and unlocked. You can also enable or disable your Bluetooth contact-transfer option, which allows you to quickly transfer BlackBerry contacts via Bluetooth. And there's a Security Level that lets you choose either High or High + Encryption to protect data sent and/or received via Bluetooth--the latter option scrambles data transferred via Bluetooth. Finally, you can pick and choose which services you want to enable Bluetooth for--headset, hands-free, dial-up networking, etc.--to reduce possible security threats. So, for example, if you never use your device for wireless tethering, you could uncheck the Dial-Up Networking option. Protect Passwords and Other Sensitive On-Device Data It may be tempting to store password, payment card information or other login data on your BlackBerry, but there are right and wrong ways to do so. The wrong way is to simply store such information in saved BlackBerry e-mail messages, to-do items or notes, without any sort of protection. If your device falls into the wrong hands, a hacker could potentially search your inbox or message list for the terms "Visa," "Master Card" etc., in hopes of locating financial information that could lead to cash. But if you protect all your passwords and/or sensitive information using something like RIM's built-in Password Keeper app, potential baddies looking for personal data would have to find not only a way into your device, but also a way to crack your password keeper. To employ Password Keeper, simply open up the app--it ships with all new BlackBerrys--and create a password to protect all your other passwords. Obviously, this master password should be difficult to guess. Then simply hit your BlackBerry Menu key--to the left of the trackball/trackpad--and choose New to create a new password item. You'll be prompted for a Title, Username, Password, a Website and Notes, but you can use any of the fields to store whatever information you wish. Parting With Your Device? Make Sure It's Wiped Whether you've upgraded to a new model, traded handhelds with a friend or colleague, or misplaced your BlackBerry, if you part with your device for any significant period of time, you should "wipe" it clean to ensure no sensitive information is lost. Obviously, if you've lost or misplaced your device, or--gulp!--it was stolen, you can't wipe it on your own. But if you're on a corporate BES or BES Express, you can still have your BlackBerry administrator remotely wipe your device clean, assuming it's still connected to your organization's BlackBerry Server. And it's best not to waste time; if you suspect your device has been nabbed, tell your BlackBerry administrator immediately, even if you think you may be able to find it. Mistakes happen and your admin should understand. Even if you locate the device in the future, it's safer to wipe it clean and simply restore your data from a backup, than take a chance of someone hacking your personal information. (You are backing up your BlackBerry regularly, right?) Boost Battery Life How long will your BlackBerry battery last? That depends on a wide array of factors, starting with the device model you're using, your proximity to cellular towers, and how often you're talking on a call, sending messages or surfing the mobile Internet. But regardless of whether or not you're constantly using your a BlackBerry 8830, 8700g or Curve in the city or the sticks, you can learn tricks to squeeze every last bit of juice out of your device. For instance, you can make sure all your unused connectivity options are disabled, your notification settings are optimized for extended battery life and your screen backlight is only as bright as you need it to be. We recommend carrying an extra BlackBerry battery along whenever possible so you don't get caught in the dark even if your main power supply dies. But these tips can help extend your battery life even if you have another at the ready. Set Connectivity Options Wisely Wireless connectivity options such as Wi-Fi and Bluetooth eat up BlackBerry battery life when they're on but aren't in use, because they constantly try to connect to networks or devices. Even leaving your device's cellular radio on when you're not using it drains battery life, because it's communicating with cellular towers to determine if you're still in range of the network and to update various services or applications. Not all BlackBerry devices have Wi-Fi--in fact only a few of them do--but most new RIM devices have Bluetooth support, and the vast majority have cellular radios. To turn off one or all of these options, go to your device's icon screen and click the "Manage Connections" icon. (It looks a bit like a camera tripod with a few halos around the top.) From there, you can deactivate all connectivity options by hitting the "Turn All Connections Off" option, or turn individual connections on and off by checking or unchecking the boxes next to each. One caution: the cellular radio enables your device to make and receive calls, as well as view Web pages and transfer data, so you won't be able to place calls or surf the Web when your radio is turned off. If you enter an area with poor or no cellular coverage--when riding on a subway, for example--turn off you radio unless it's absolutely necessary, because it will drain battery trying to reconnect with the network. You can also set your device to automatically shut down at night (or other little-used times) and turn itself back on, to save battery life. To do so, go to your device's icon screen and click the Options icon. (It looks like a wrench.) Then click Auto On/Off, select whether or not settings should apply to weekdays, weekends or both, and choose stop and start times. Examine Your Notification Profiles The notification alerts that you use to signal new phone calls or messages can have a significant impact on your BlackBerry battery life. For example, if you set your call notification to vibrate three times and then ring loudly, your battery is going to drain faster than if you turn off the vibration and reduce your ring tone volume to low. If you use a custom ring tone--a little Buffett, say--you're also using more battery life than with a traditional ring. The most energy efficient way to employ call or message notifications? Set your ring tone to the lowest volume you can and reduce or eliminate the use of vibration alerts. We all need to set or devices to vibrate occasionally while in meetings or other locales that require quiet, but you can modify your vibrations settings. To reduce the number of times that your device vibrates when a new call or message is received, go to your device's icon screen and click the Profiles icon. (It looks like a speaker.) From there you can adjust your various profile settings--Loud, Vibrate, Quiet, Normal and Phone Off--and access Advanced settings. Scroll down and click the Advanced option, and you'll see another list of the same profile settings. To modify these settings, just highlight one, hit your BlackBerry menu key and click the Edit option. This displays all the various applications and services with notification options, like your phone, e-mail inbox, text message inbox, IM application and more. To change notification settings for an app or service, simply click one and select whether you want your device to both ring and vibrate when you receive a call or an email message and how many times for each. If you use an original equipment manufacturer (OEM) holster from RIM, you can also set different notification options for when your device is holstered. (RIM's newer holsters have built-in magnets that let your device know it's secured.) These options can save precious battery life, as well, because you can set your device to remain silent and still while holster and then revert to normal settings when it's removed. As a general rule, the fewer times you BlackBerry rings or vibrates, the less battery life your notifications use. Adjust Your Screen Backlight Newer BlackBerry devices enable you to heighten or reduce your display's backlight brightness. The brighter your screen, and the longer that screen stays lit, the more battery life you're using. To modify backlight settings, go to your BlackBerry icon screen and click on the Options icon that looks like a wrench. The click the Screen/Keyboard option and set your Backlight Brightness to the lowest level you can stand without needing to struggle to see your display. Then set your Backlight Timeout--how long your screen will stay on before going black--to the shortest time period you can handle. An OEM BlackBerry holster can also reduce the amount of time your screen stays lit regardless of your settings, because it blacks out your display whenever the device is holstered. Use Power-Hogging Applications Wisely The larger the number of BlackBerry applications you use, the more power you're going to need. If you constantly use a couple of apps, say the Viigo RSS reader and Facebook for BlackBerry, you need to consider how much power those specific applications employ. If battery life is of the essence, you probably want to use them sparingly. Some applications eat up power only when in use. For example, Google Maps mobile application for BlackBerry drains significant battery life when you search for directions or satellite images of a specific locale, but it doesn't use much power when not being employed. But, many BlackBerry applications drain battery life even when you're not using them by pulling in new content or updates. Viigo, a mobile RSS reader for BlackBerry and Windows Mobile devices, for instance, pulls in content from whatever feeds you select. If you use Viigo and you're receiving articles from 30 feeds, the application is going to eat up a good chunk of your battery, even when you're not reading the stories it's collecting. Or take the Facebook for BlackBerry application: Depending on your Facebook notification settings, you could be receiving BlackBerry alerts every time a Facebook Friend sends you a message, writes on your wall, pokes you, or interacts with one of your widgets. All of that back and forth activity takes a lot of power. So be aware of how much battery your BlackBerry applications need, and why, and be selective. Keep Battery Connections Clean Over time, the battery connections within your device can gather dust and other particles and impede the transfer of power to your hardware. Every few months, it's a good idea to remove your battery and wipe clean the small sections of metal through which battery power is transferred, as well as the metal prongs inside your device's battery slot that connect to the power supply. Those prongs are delicate, however, so you should be very careful cleaning them. Q Tips and cleansing wipes made specifically for electronic gadgets work well, though they can leave residue, so you should ensure both surfaces are clear before replacing your battery. Finally, your battery will become less efficient over time, so it is occasionally necessary to buy a new one. If your battery is a year or older, and you've determined that its poor performance can't be attributed to a weak cellular connection, a power-hogging app or a similar issue, you may need to replace it. Close Unused Applications--Even if You Reopen Them Soon Many BlackBerry applications utilize RIM's respected "push" technology, which brings messages, notifications and alerts to your device almost instantly after the corresponding service receives them. That's all fine and good--except for the fact that it takes battery life to initiative the transactions and receive new data. The more apps you have open that use some sort of auto-update process, the more battery life those apps are eating up. So while my initial related tip was merely to close all "power-hogging" apps when they're not in use, today I'm suggesting you close ALL apps when you're not employing them. You won't receive updates or notifications, but you can always just reopen a specific app if you want to check it. This also goes for IM applications, like BeeJive or IM+, which many BlackBerry users leaving running constantly. If you're a heavy IM user, this tip may not play out for you. But if you're like me and rarely use IM via BlackBerry, except to initiate a quick conversation, you'll be better off leaving your IM apps deactivated until you need them. A quick way to determine which apps are running at a given time is to open up your BlackBerry Application Switcher ribbon by holding down the BlackBerry Menu key--directly to the left of your trackball/trackpad--for a few seconds. The core BlackBerry phone, browser, messages, BlackBerry Messenger and home screen icon cannot be closed, but anything else that shows up in your app switcher can be shutdown via the application menus. Standby Mode is Your Friend You can quickly and easily put many BlackBerry devices into "Standby Mode" to conserve battery life when not in use, among other things. Standby Mode is different than the BlackBerry screen/keypad lock in that it not only freezes your device keyboard, but also deactivates your display, saving power. You activate Standby Mode in different ways depending on your BlackBerry device, but some new devices can be put into standby by simply holding the Mute key on the top right or left of the device. For example, I put my BlackBerry Bold 9700 into standby every time it goes into my pocket by holding the Mute key on the top-right of the device. (Check your owner's manual or search Google if you can't determine how to activate standby on your specific handset. Note: As far as I know, the Storm2 does not have a Standby Mode.) You'll need to push the Mute key again--or reenter whatever key combo activates standby--to turn it off. So if you find that your device is on but won't start up when you press keys, ensure it's not in standby. Disable Your Camera's Flash If you employ your BlackBerry's digital camera frequently, but want to conserve battery life, you can turn off or adjust your camera's flash. Using the flash once or twice probably won't have too much of an impact on your battery life. But repeated use is sure to take a toll. To modify your camera's flash settings, open the BlackBerry camera app by clicking on the Camera Icon on your BlackBerry home screen. When the camera view finder is open, click your BlackBerry Menu key, hit Options and change the Default Flash Setting to "No." Hit your Escape key to exit out of the Options menu, save your changes, and your flash will be turned off the next time you open the camera. To turn it back on, simply reverse the process. Add E-Mail Accounts Sparingly Every time an e-mail message or group of messages is delivered to your BlackBerry inbox, your overall device battery-life diminishes. So, to maximize BlackBerry battery life, you should only connect "relevant" e-mail accounts to your smartphone. For example, if you have your Microsoft Outlook, two Gmail accounts, a Windows Live mailbox and Yahoo! Mail all linked to your BlackBerry device, you're using a significant amount of your battery life on simply delivering e-mail--assuming you frequently receive mail to these accounts. You probably need your Outlook mail, especially if your BlackBerry is work-issued. But do you really require that both of those Gmail inboxes be connected to your smartphone? Do you even receive mail to that ancient Hotmail Windows Live account? It's a good practice to connect only the mailboxes you employ most frequently to your BlackBerry device, since reducing the number of mailboxes will not only increase your overall battery-life, but also de-clutter your main BlackBerry Messages folder. Better Digital Camera Experience You can more out of your blackberry camera built in and capture pro-looking shots effortlessly. There are some basic tips provided by RIM themselves. We will take a look of the various tips they reccomend and also provide some useful tips of our own. First, RIM's tips: Get closer to your subjects Hold your hand steady Be patient Use the flash when necessary Use photos to help remember future errands/tasks/etc. Organize your digital media using BlackBerry folders Share images via digital photo apps like Flickr, Facebook or MySpace for BlackBerry Use a photo editor (There are free options) Modify white balance settings Experiment with built-in color effects like black & white or sepia Employ geotagging, where available, to tie location info to images Modify BlackBerry image quality camera settings Again, most of these are somewhat obvious, but each and every one will indeed help to make you a better BlackBerry photog. And much more detail on each item is available on RIM's site. I use my BlackBerry camera fairly frequently, and I've experimented with all the suggestions mentioned above and more. One tip that's often overlooked due to its simplicity: Make sure your camera lens is clear of dust and other debris. The simplest way to do this is to wipe both the lens and flash, found on the rear side of your camera-equipped 'Berry, with a cotton swab or a paper towel or tissue will do just fine, but make sure to use a quality brand that won't just leave more of a mess. My other suggestion is an extension of RIM's second tip: Hold your hand steady. I've had the best luck using both hands. I use one thumb and forefinger on the top and bottom to hold my BlackBerry horizontally in place while my other hand holds the device like I normally would, with a thumb on the trackball and the rest of my hand wrapped around its side. This is particularly helpful when using RIM's BlackBerry Curve 8900 or Storm devices. Both handsets have higher resolution cameras than other BlackBerry models—3.2 megapixels compared to 2.0 megapixels—as well as a new autofocus feature. The autofocus in particular really makes a difference in picture quality. But it also causes a delay after you click your trackball or screen to snap an image, so holding your device steady for those final few seconds is crucial. In addition to the cameras usage tips, RIM also included a breakdown of the BlackBerry Camera Settings. I won't get into details, but if you're new to using a BlackBerry shooter, these tips are a great place to familiarize yourself with RIM's camera application. The most interesting tidbit from the camera settings section: "If the [blackBerry] battery power level drops below 20 percent, the flash dims to conserve battery power. In cold temperatures, when the battery power level drops below 20 percent, the flash might turn off." Apparently there are battery-life-protection measures built into the camera app that jump into action whenever the temperature drops below a certain level. Who knew? Use Folders to Unclutter Your RIM Smartphone BlackBerry smartphones come with a default set of folders for users to store software, including RIM's own standard tools--like its Calculator and Memo Pad applications--as well as third party apps and games. The four main app storage folders are Applications, Games, Instant Messaging and Downloads--at least if your BlackBerry is running OS v4.6 or higher. Applications is where all RIM's native apps live; Games is for, well, games; a number of IM programs, including AIM and Google Talk, can be found in Instant Messaging; and any and all new apps you may acquire land in Downloads. That's all fine and good for new BlackBerry owners, but thanks to the release of BlackBerry App World, RIM's mobile software store, getting your hands on new software has never been easier. And those four folders fill up and become disorganized awfully quick. Luckily, you can create your own BlackBerry folders, which can be organized in the way that best suits your needs, in just a few simple steps. Once you're a master of the BlackBerry folder. Adding New BlackBerry Folders Creating a new BlackBerry folder for storing applications or other data takes just three steps. One: On your icon- or application-screen, click the BlackBerry Menu key, which is located directly to the left of your trackball. Two: Choose Add Folder from the options in the corresponding pop-up menu, and choose a name for your new addition. Three: Click the Icon section of the Add Folder screen, and pick the color or graphic that best fits the folder's intended purpose. Voila! A new BlackBerry folder should now appear on your icon screen. Should you wish to modify the folder's name, color or graphic in the future, simply scroll over it, hit the BlackBerry Menu key again, and choose Edit Folder. Moving Folders There's no right or wrong way to organize the folders and applications on your BlackBerry; try experimenting a bit to see which arrangements work best for you. However, the following tips can be used to shape your BlackBerry folder organization strategy. Any folder on your BlackBerry can be moved and shifted around your icon screen. To do so, scroll over the folder you wish to move, click the BlackBerry Menu key and choose Move . A white outline appears around the folder, and any movement of your trackball moves the folder. Depending on the BlackBerry theme you're currently using, you can position folders so that they appear on your home screen in addition to your icon screen. If you're using a "zen" theme, move a folder into the top row on your icon screen and it will also display on your home screen. Unfortunately, you cannot currently create new folders within folders, which could really help with BlackBerry organization. And it may be a while before this functionality hits a BlackBerry near you--if it ever does; I've been experimenting with a very early unofficial version of RIM's upcoming BlackBerry OS v5.0, and the feature still isn't present in the new firmware, though it could be eventually. One tweak within BlackBerry OS v5.0 that will help: You can easily change the folder for downloads, so new applications can be delivered directly to the appropriate folder, instead of landing in the Downloads folder first. Organizing BlackBerry Folders with Colors, Icons For new folders, you can choose from a variety of colors--green, purple, red, blue and yellow--along with a number of icons, such as stars, hearts, smiley faces and the BlackBerry logo. Using color codes and/or icons will help you remember what types of applications are in which folders without having to physically scroll over them to see app names. For example, you could use the color red to signify that a folder is work-related. So a red folder with a star titled "Applications" could house apps like WorldMate Live and TetherBerry, along with ERP, CRM or whatever other corporate apps your IT administrator may have distributed. And a red folder with a smiley face icon could be for your most frequently used, work-related software. A blue folder with a star could be used to store all your personal, or life-style, apps, like Viigo, Facebook for BlackBerry and TweetGenius. Again, these specific examples may not work for you, but find your own organization strategy by testing out the above-mentioned suggestions and seeing which work best. Set Up E-Mail Signature BlackBerry e-mail auto-signatures let you save time on typing and reduce unnecessary strain on BlackBerry thumbs, as well as proactively apologize for possible typos. Follow these simple steps to create, modify or erase BlackBerry e-mail signatures--for both personal, or BlackBerry Internet Service (BIS), and corporate, or BlackBerry Enterprise Server (BES), accounts. BlackBerry Personal E-Mail Auto Signatures: BlackBerry Internet Service (BIS) To create, change or do away with an auto signature for a BlackBerry Internet Service (BIS) Web-mail account, you first need to log in to your wireless carrier's website--you may also need to create a new account if you haven't already. To do so, surf over to your carrier's website and either create a new user name and password or login to an existing account. After logging into your carrier's website, you should locate the BlackBerry messaging, or BIS, section of the page. (You can also quickly find your carrier's BIS page by performing a Google search for the carrier's name and "BlackBerry Internet Service (BIS).") Once on the BIS page, create at new account, if necessary, or login. Next, you can choose to add a new Web mail account to BIS, or if you've already added one, there's an option to edit existing accounts. If you've not yet created an account, follow the on-screen process to enter an e-mail address and login information, then save your changes. Once an account is added, you'll be returned to the main BIS page. A default e-mail signature will be assigned to each new BIS e-mail account you add, something like: "Sent via BlackBerry by AT&T." Until you physically remove this default auto-signature, it will appear at the bottom of each and every message you send. This is a good way to spot newbie BlackBerry owners, as many beginner users aren't even aware that the signature is there. To remove, edit or create a new BIS e-mail auto-signature, login to your carrier's site, locate the BIS page and click the Edit option below the e-mail account you wish to modify. On the following page, you'll see an e-mail signature option with a space for text beneath it. If you've never modified your BIS account, you'll see the default signature mentioned above, within that space. You can delete it completely, modify it or create a new signature. Once you have, click the Save button. After you've got your signature the way you want it, return to the main BIS page and click the link that says Send Service Books. This helps to ensure that your changes are applied. BlackBerry Corporate E-Mail Auto Signatures: BlackBerry Enterprise Server (BES) The easiest way to create or modify BlackBerry e-mail auto-signatures for corporate or BlackBerry Enterprise Server (BES) accounts is via your handset and not a Web-based interface, like the BIS interface described above. Also, BES mail accounts do not have any sort of default signature applied, so unless you create one yourself--or an admin does it for you--your BlackBerry mail will not have an auto-signature. To create or change a BES e-mail auto-signature, you should first open your on-device Messaging app, where all of your BES messages are stored. Next, hit the BlackBerry Menu key--which is located directly to the left of your trackball--and scroll down until you can click on Options. Within the Messages Options menu, choose E-Mail Settings. On the following E-Mail Settings page, make sure the Use Auto Signature option is set to Yes, and then fill in whatever message you want to appear at the bottom of your e-mail, within the blank on-screen box. As mentioned earlier, common BlackBerry e-mail signatures include name, address and contact information, but you may also wish to use something to alert message recipients that your mailing was sent via BlackBerry. For instance, "Please excuse any typos. Message was sent via BlackBerry." Finally, hit the BlackBerry Escape key to the right of your trackball to exit the screen, and then save your changes when prompted. You can also add or change your BES e-mail signature using RIM's BlackBerry Desktop Manager software, though you need to have chosen the enterprise e-mail option when you first used Desktop Manager. If you'd like to employ the software to modify your BES auto-signature but don't have the corporate mail option in Desktop Manager, simply uninstall the app, then reinstall and choose the enterprise setup option. Next, connect your BlackBerry to your PC via the standard mini USB cord and fire up Desktop Manager. You should see an E-Mail Settings tab on Desktop Manager's opening page. If you do not, you need to uninstall and reinstall the app, as previously mentioned. Click E-Mail Settings and add whatever text you'd like to use as an auto-signature to the blank on-screen box. When you're done, just hit the Apply button and close the program. Finally, you need make sure that you have set your device to employ a BES e-mail auto-signature. To check this, follow the process described at the start of this section and make sure the Use Auto Signature option on the on-device E-Mail Settings page is enabled. Customize Your Blackberry Customize your RIM BlackBerry smartphone in no time using unique home screen images, backgrounds, custom ringtones, notification profiles and exceptions, and also by downloading and installing new themes. We guide you how to go about it. Change Home Screen Images, Backgrounds BlackBerry devices let you use just about any image or graphic as a home screen image. The simplest way to find adequately sized images for your BlackBerry's background is to take the picture yourself using your built-in digital camera, if you've got one, and then save it to your device's memory or media card. This helps ensure that the image is the correct proportions, since you can see what it looks like on-screen just after you take it. You can also locate correctly-sized images via online aggregators of BlackBerry backgrounds, or "wallpapers." I get most of my wallpapers, at least the ones I don't create on my own, via CrackBerry.com and sites like it. CrackBerry.com has a large, free wallpaper gallery, with all images categorized based on device display size. BlackBerry Pearl 81xx users want to employ 240x260-pixel wallpapers; Pearl Flip 8220 users want 240x320; Curve 83xx, BlackBerry 87xx and 88xx should use 320x240 backgrounds; Curve 8900 owners want 480x360; Bold 9000 users want 480x320; and Storm 95xx devices have 360x480 displays. You should pick your wallpaper accordingly. (Note: You can employ pictures and graphics that aren't sized perfectly for your device as background images by navigating to the image of choice, via your Media icon, selecting Pictures, then All Pictures and clicking on the image you want to use. Next, hit your BlackBerry Menu key--which is located directly to the left of your trackball--and choose Fit to Screen. Your image may appear disproportionate, but it will at least span your screen.) Whenever you save a new image or graphic to your BlackBerry smartphone, you can save the file to your smartphone's built-in, or "on-board," memory or an external memory card--if you've got one. It's a good idea to save images that you plan to use as home screen backgrounds to your device memory. (This helps to ensure that the image remains set as your background after a hard or soft reset, battery pull or memory card switch.) However, I like to set my image preferences to save all pictures taken with my camera to my external media card, so the small amount of built-in BlackBerry device memory doesn't fill up too quickly. To choose the save location for images taken with your camera, open the Camera app, click the BlackBerry Menu key and select Options. Scroll down to Store Pictures on the following screen, and choose either On Media Card or In Device Memory. If you choose to store all images on your media card, you'll want to move the files you use as home screen images to your on-board memory, for the above mentioned reasons. To do so, simply open the image you wish to move, click the BlackBerry Menu key and choose Move. Next, click the on-screen Device Memory folder and pick Move Here from the menu that appears. Your image will then be saved to your device. After you've located the picture you want to use and saved it to your device memory, it's time to set it as your BlackBerry home screen image. First, navigate to the appropriate image within your BlackBerry Media icon, as described above. But instead of clicking All Pictures within the Pictures folder, choose Picture Folders and select Device Memory. If you saved the image in the correct location, you should see it there. Next, click on the image you wish to use, hit the BlackBerry Menu key again and choose Set as Home Screen Image. Voila! The next time you return to your BlackBerry's home screen, you'll see the new image. And if at any point you want to return to the default home screen image, simply navigate to any picture, click your BlackBerry Menu key and choose Reset Home Screen Image. Set Custom Ringtones, Notification Profiles and Exceptions One of the most basic BlackBerry phone customization options available to users can also prove to be the most valuable. Setting custom ringtones for the contacts in your address book, or at least for those with whom you communicate frequently, can tell you who's calling and eliminate the need to peek at your caller ID. First, open your BlackBerry contacts by clicking on the Address Book icon on your home screen. From there, scroll down to the contact for which you wish to add a custom ringtone. With the contact's name highlighted, hit your BlackBerry Menu key, located directly to the left of the trackball on 8xxx series devices, and scroll down to and click Add Custom Phone Tune. From the dropdown menu, choose the location within your phone's memory where the default ringtones are stored--usually labeled Preloaded Ringtones--or the folder in your memory card where you keep your custom ringtones. (BlackBerry users can employ a variety of applications, including the BlackBerry Desktop Manager software, to create their own custom ringtones.) Scroll through the list of available ringtones--default tones will be named "Ringer_ NAME_XX .mp3"--and click on the one you wish to associate with the previously selected contact. Hit OK when the confirmation dialogue box displays, and you're all set. After assigning a custom tone to a contact, you can edit that tone by highlighting the contact's name in your address book, hitting the BlackBerry Menu key and selecting Edit . Then, scroll all the way to the bottom of the entry where the custom ringtone is listed, click on the name of the tone and navigate through the dropdown menu until you find the new tone you'd like. RIM BlackBerry profiles allow you to customize the alerts you get when calls come in, new messages arrive and applications notifications are received. For example, you can use either the default "Vibrate" or "Quiet" profiles to silence your phone for a meeting. Or utilize the "Loud" profile to ensure you don't miss an important call while at a sporting event or other noisy locale. You can even employ a "Phone Only" profile so your device vibrates or rings only when a call is received and not when e-mail or text messages hit your inbox. BlackBerry devices also allow you to create your own profiles to suit personal preferences and needs, as well as tweak the default profiles. So, for instance, you can create your own "E-Mail Only" profile and set the phone to only vibrate three times for each e-mail message you receive. Or you can tweak your Vibrate profile so that your BlackBerry rings only when, say, your wife or child calls. To create a new profile for your BlackBerry, click the Profiles icon on your main icon screen. Then, scroll all the way down past the existing profiles to the Advanced option and click it. Within the current profiles list, hit your BlackBerry Menu key again, and choose New Profile . From there, name your custom profile at the top of the next screen and choose your notification types for each of the applications that use alerts, by scrolling down the list and clicking on the app or message inbox. When you click on an application, "Phone," for instance, you'll then have the ability to set custom "In Holster" and "Out of Holster" notifications, such as whether not you want rings, vibrations or both. And you can also modify volume settings and the number of vibrations for each alert, as well as enable or disable the LED message indicator light. After you've created a new profile, it will appear in the profiles list with a gold star over the icon. As mentioned above, you can also customize BlackBerry profiles for specific contacts or groups of contacts. For example, if you're expecting a phone call from a specific coworker, but you don't want to be bothered with calls or message from anyone else, you can set an exception to your default "Silent" profile that will allow for calls or messages from that specific person while blocking all other vibrations and rings. To get started, click on the Profiles icon on the BlackBerry icon screen and again hit Advanced . In the list of existing profiles, hit the BlackBerry Menu key and choose "New Exception." Name the exception at the top of the next screen, and then scroll down to the "From" field and click the trackball. Next, a list of options appears, from which you should choose "Add Name" and then pick the appropriate contacts from the dropdown list. You can choose more than one name. After specifying the contacts that you want included as part of the exception, highlight the "Use Profile" field and pick the profile you want applied those contacts. So if you want to receive calls from your significant other and child while the Vibrate profile is set, you should choose both of those names in the Add Name field and then set Use Profile to "Normal" or "Loud." Then hit the Menu button again, save your changes when the dialogue box appears and you're good to go. (Note: If you have multiple profile exceptions that include the same contacts, you may need to deactivate one or all of the others for new exceptions to take effect.) To delete a profile exception, simply click the Profiles icon on your BlackBerry icon screen, scroll all the way down, hit Advanced and then navigate down to your list of exceptions. Select the exception you wish to get rid of, hit the BlackBerry Menu key, choose "Delete," and confirm that deletion in the next dialogue box. Download and Install New Themes The majority of current BlackBerry smartphones ship with three different types of themes preinstalled: Icon, Today and Zen themes. Individual wireless carriers also often include their own branded themes. Changing or switching back and forth between BlackBerry themes is simple and can be done in a matter of minutes--though each theme must be customized individually and this process can take some time. For instance, if you rearrange the home screen using an Icon theme and then switch to a Zen theme, you'll need to reorder all your icons. However, if you then switch back to the original Icon theme, your icons will still be ordered the way you originally set them. To switch from one theme to another, click on your BlackBerry Options icon and choose Theme. You'll then see a list of all your available themes. Scroll down to the theme that you wish to make active--the word "Active" will appear in bold next to the theme that's currently in use--and then click your trackball. After a few seconds, you'll be returned to the BlackBerry Options screen. Simply hit Escape -- located directly to the right of the trackball--and you'll return to your main screen. One of the best ways to find quality BlackBerry themes is to visit RIM's mobile site, which can be located at mobile.blackberry.com, using your BlackBerry browser. (Click the "Fun and Games" icon on the home page and then choose "Themes," to browse the current offerings.) Though the selection isn't exactly wide, RIM's site can determine the specific device you're using based on browser setting to ensure that the theme is compatible with your BlackBerry--and all the themes are free. Once you've determined your device model and OS version you should also make sure that the site you plan to download the theme from has specified compatibility with your BlackBerry and handheld OS. Always be sure to obtain your themes from a reputable or trusted source. You can download and install new BlackBerry themes wirelessly (over-the-air), or using RIM's Desktop Manager Software, which ships with every new BlackBerry. The over-the-air (OTA) download is easiest, as it doesn't require a PC or any additional processes. To download a theme OTA, visit the site from which you want to obtain a theme, and follow the directions for OTA downloads, if available. Such directions will typically call for you to enter an e-mail address associated with your BlackBerry so a message with the appropriate download link can be sent. Once you receive such a message, open it, click the link and follow the download instructions. In some cases, like when you download themes OTA from RIM's site, you won't need to enter in an e-mail address; rather, all you'll need to do is click a link and you'll be transported to a download page. Once said page opens, click the "Download" link and wait a minute or so for your new theme to download. When the process is complete, a dialogue box appears to let you know, and you'll then be able to access and install the theme via BlackBerry Options and the Theme menu. Downloading new BlackBerry themes using RIM's Desktop Manger software can take a bit longer and requires an Internet-connected PC, but the process is similar to downloading OTA. First of all, you'll want to ensure you have the latest version of Desktop Manager. To determine which version you're current running, open the program, click the Help icon and choose About BlackBerry Desktop Manager. A dialogue box will appear to tell you which version you're using. Next, surf over on over to RIM's download page, verify you've got the latest version of the software and download and install it if not. Next, download the theme file to your hard drive. Usually, the file is compressed, and you'll need to "unzip." After doing so, launch Desktop Manager, connect your BlackBerry and open the Application Loader component. When the Application Loader opens, click on the Add/Remove Application option. On the following screen, click "Browse" and then navigate to the location within your PC where the unzip theme file is stored. The file you should select will very likely end in an ".alx" extension. With the appropriate file selected, click Open within the dialogue box and the theme will then be discoverable by the Desktop Manager software. On the Application Loader screen, scroll down until you see the name of the new theme, check the box next to it if it's not already filled, and then hit Next. The software will then confirm the file is the correct one you wish to transfer to your device. Click Finish and the file will transfer from your PC to the BlackBerry device. When the process is complete, you'll be able to access and install the theme via BlackBerry Options and the Theme menu. Once you've downloaded and installed a new BlackBerry theme, you have a number of options to further customize your smartphone. For instance, you can move your application icons around to position them wherever you like. To do so, scroll over any icon on your application icon screen, hit the BlackBerry Menu key--located directly to the left of your trackball--and choose Move. Use the trackball to move the icon into the position you wish and then click the trackball to make it stay in place. As mentioned above, you can also switch out the background image or wallpaper behind a particular theme, though in some cases doing so may hurt the aesthetic appeal--think Star Trek icons with no U.S.S. Enterprise. To change your BlackBerry wallpaper, simply click the Media icon on you home screen, scroll to the Pictures section and then highlight the image that you wish to set as your home screen graphic. After the image is opened, hit your BlackBerry Menu key, choose Set As Homescreen Image, and then hit either End or Escape a number of times to return to the icon screen. You'll find plenty of free BlackBerry themes available if you do a bit of searching--we've never paid for a single theme, though we've used piles of them--but lots of reputable sites also sell themes for small fees. Finally, if you wish to delete a particular theme, simply click on your Options icon, choose Advanced Options and then Applications , and highlight the name of the theme you want to ditch. Next, click your BlackBerry Menu key, choose delete and confirm that you wish to get rid of the selected theme. When the process is complete, you may need to reboot your device. Touch Screen Tips and Tricks RIM's first touch screen BlackBerry, the Storm, is also the first RIM smartphone to run BlackBerry operating system (OS) version 4.7, which incorporates a wide variety of new, touch-based keyboard and device shortcuts, as well as gesture-based navigation methods. These 20 tips and tricks will help you get the most out of your shiny, new Storm--and its SurePress touch screen. On Key: BlackBerry Storm Keyboard Shortcuts The BlackBerry Storm is touch-screen-based, and as such, it lacks a physical keyboard; however, three types of on-screen, virtual keyboards are available to users: 1) RIM's SureType keyboard, which is a QWERTY keyboard with more than one letter/number on each key (available only in portrait mode); a multitap keyboard that resembles the keys on a traditional cell phone (portrait mode); and a full QWERTY like the one found on your computer keyboard (landscape mode only). To switch back and forth between keyboards in portrait mode, simply click the BlackBerry Menu key whenever a keyboard is displayed, and click "Enable Multitap" or "Enable SureType." -To quickly bring up the Storm's onscreen keyboard, swipe a finger upward from the very bottom of the screen to the middle. -To quickly hide the Storm's keyboard, swipe a finger downward from the top of the keyboard to the very bottom of the device's screen. -Accented, or "special," characters can be typed via Storm in both portrait (vertical) and landscape (horizontal) views. To enter in a special character while in portrait or landscape mode, such as an ï, bring up the on-screen keyboard, depress the "i" key--but don't click it--and a number of options appear on screen, one of which is ï. To choose that character, simply click it on screen. --To activate number lock, bring up the onscreen keyboard and then hold down the "123" key for about two seconds until a lock appears on that button. The number pad will then stay on screen until you either hide it or tap the "123" key again to return to the normal keyboard layout. --To activate capital lock, bring up the onscreen keyboard and then hold down the "Shift/Arrow Up" key for about two seconds until a lock appears on that button. The number pad will then stay on screen until you either hide it or tap the "Shift/Arrow Up" key again to return to the normal keyboard layout. -To change text input languages, hold the Storm in landscape mode, bring up the virtual keyboard and click the "Globe" key found directly to the left of the Space key. Next, scroll to the desired language, highlight it and click the Storm's screen to select. Finding Your Way Around the Storm: Navigation Tips and Tricks -To scroll downward in a message or while viewing a Web page, place your finger lightly at the bottom of the screen--but don't click--and drag upward. To scroll down a full screen's length, slide your finger up rapidly. - To scroll up, place your finger lightly at the top of the screen--but don't click--and drag it down. To scroll up a full screen's length, slide your finger down rapidly. -To zoom in on a picture or a Web page, tap the screen lightly twice--but don't click it. (The BlackBerry browser also has zoom in/out options; two separate magnifying glasses for zooming in and out sit at the bottom of the browser screen.) To zoom back out after zooming in, click the BlackBerry Escape key until you return to the original view. -To "pan," or move around while viewing a web page, hold your finger on the display--but again, don't click--and drag it in the direction you wish to move. -To quickly switch between active applications from the Storm home screen, hold the BlackBerry Menu key until the Application Switch ribbon appears on screen. Then lightly touch the ribbon and move back and forth to scroll between available apps. To select one, click the screen when a specific app is highlighted. -To jump from the Storm home screen to the main icon screen, put your finger on the home screen, just above the app dock, and click once. (You can also simply hit the BlackBerry Menu key while on the home screen to access your icon page.) Text and Messaging Shortcuts for the Storm -To copy and paste text from one location to another, lightly touch a finger to the Storm's screen at the start of the text you wish to copy. Then hold that first finger in place while you touch the end of the text with another finger. The text in between your digits will then be selected. To copy it, click the BlackBerry Menu key, scroll to "Copy" and click the screen. To paste, follow the same instructions but pick "Paste" instead of "Copy." -To quickly search your messages for all mailings from a specific contact, find a message from that contact in your Messages application and then gently hold a finger on screen directly over the contact's name. After a few seconds, all messages from that contact appear on screen. - To quickly search your messages for a specific subject line, or to track a thread, find a message with the desired subject line in your Messages application and then gently hold a finger on screen directly over the subject line. After a few seconds, all messages with that specific subject appear on screen. -To precisely navigate to the middle of a sentence, or even a specific word, while typing on the Storm, gently press your finger on the Storm's screen on or around the text or character you wish to edit. Then, with your finger on the display, but not clicking it, slide your finger around until it's exactly where you want it and then let go. The specific character or set of characters will then be highlighted for easy editing. -To delete multiple messages at once via Storm, open your Messages app and gently hold a finger on a message near the top of the list you want to delete. Keep that finger in place, and then touch another message further down the list. All the messages between your two fingers will then be highlighted. From there, you can click the Delete Messages key at the bottom or the screen to do away with the selected messages. Or you can continue to select older messages by keeping one finger on the selected messages and scrolling down. When new, unselected messages appear beneath your current selections, touch any of them to select it and all the messages between it and your previous selections. Again, hit the Delete Messages key to trash messages when you're ready. To unselect messages at any time, click the BlackBerry Escape key. -Rapidly scroll through messages by sliding a finger sideway while reading an e-mail or text. Slide your finger to the left while in an open message to skip to newer messages; and slide to the right for older correspondence. A Storm of Multimedia: Image and Audio Tips -Scroll through images just as you would messages, by sliding a finger horizontally across the Storm's display. Slide your finger to the right while viewing an image to see newer images; and slide to the left for older pictures. -To zoom in on an image, tap the screen twice--don't click. Or you can also zoom by clicking the screen one time. Zoom out by hitting the BlackBerry Escape key. -To "pan," or move around while viewing an image, hold your finger on the display--but again, don't click--and drag it in the direction you wish to move. -To quickly search your music library for all songs from one specific artist, find a track by that musician or group in a list of songs, and then gently hold a finger on screen directly over the musician's name. After a few seconds, all songs from that artist appear on screen. Free Up Device Memory Power users of Research In Motion (RIM) BlackBerry smartphones need all the device memory they can get. These seven tips can help free up memory and keep your handheld running as smoothly as possible. Delete Any Unnecessary/Unused Applications The more applications you have on your BlackBerry, the less free memory that's available to you. New BlackBerrys ship with a wide variety of applications that you may not need or even know about. and you've probably downloaded a number of third-party apps with good intentions, then only used them occasionally if at all. Deleting unwanted or unused applications is simple, and depending on how many you've got, it can really improve your device's performance. To delete programs from your BlackBerry, click the Options icon on the device's home screen. Then scroll all the way to the top of the list and select Advanced Options. When you click Applications inside this menu, your device will build a list of all apps on your device. Scroll through them and you'll probably find a number of programs that you don't need. Delete apps by scrolling over them and hitting your BlackBerry menu key. Select Delete and confirm that you want to remove the app when the dialogue box pops up. A few examples of applications you may want to remove are the Help app, games like BrickBreaker, the Password Keeper and the BlackBerry Messenger--if don't use instant messaging or employ another app, like AIM for BlackBerry. (Note: You often need to restart your device for app deletions to take effect.) Delete Old/Read Messages and Maintain a Tidy Inbox Storing old or already-read text, e-mail and PIN messages on your BlackBerry can take a significant bite out of your device's available memory. Get rid of all that clutter. Click your Messages icon on the BlackBerry home screen to open your messaging application, and then hit the BlackBerry menu key. Scroll down the list until you see Options, in the next menu choose General Options, and then scroll down to Keep Messages. Set that option to the smallest number of days/months you can tolerate. Obviously, the lower the number of days, the more memory you'll free over time. You can keep your messages for as long as you want--forever, if you choose--but 15 days is the shortest time period. You can also minimize the amount of device memory taken up by messages by keeping a tidy inbox. Don't let your message counter get out of control, if you've got 50 or 100 unopened messages that you already read on your laptop, get rid of them on your BlackBerry. One easy way to delete a bunch of messages without having to go through each one is to hold the left or right Shift key while scrolling through your inbox or outbox. This highlights all the messages you scroll past until you release Shift. Then simply hit your BlackBerry Menu key and select Delete to get rid of the list. You can also delete all messages sent or received before a specific date. To do so, scroll down to a date line and hit the BlackBerry Menu key. From there, select Delete Prior, and you'll trash all previous messages. Enable Content Compression: BlackBerry content compression is meant to decrease the size of the data on your device to take up less memory, and you should take advantage of the option. When enabled, all your device data is compressed, including messages, contacts, calendar entries, tasks, and memos. To turn content compression on, click the Options key on your BlackBerry's home icon screen, scroll to and select Security Options and then choose General Settings. Once inside the General Settings menu, highlight Content Compression, click your trackball or trackwheel and choose Enabled. Then save your changes by exiting the screen via the Escape key or otherwise and select Save when the Changes Made dialogue box appears. Remove Excess Media Some newer BlackBerrys, like RIM's Pearl and Curve devices have cameras for photos and media players for watching video and listening to music. Some BlackBerry devices can also capture video, like the BlackBerry Pearl 8120. Even RIM devices without cameras, like the 8700 and 8800 series handhelds, have media players so users can view images and video downloaded from websites or sent by friends or coworkers. Media files, particularly video files, are quite large and can do a job on your device's available memory. If you like to store lots of images, music files or video on your device, your best bet is to get an external storage card, like a MicroSD card, so you're not using internal memory for your media consumption. It's also a good idea to do away with any images or video you don't want to keep or other media you don't use frequently. You can delete media files via PC or Mac using the BlackBerry Desktop Manager software, or you can use your handheld. To do so using just your BlackBerry device, click your Media icon on the BlackBerry home screen and select the type of media files that you wish to delete: music, videos, ring tones, pictures or voice notes. Once you've selected a media type, highlight the file that you wish to remove, hit your BlackBerry menu key, choose Delete and confirm the deletion. (Note: Some preloaded images or file types can only be removed using the BlackBerry Desktop Manager software.) Optimize Calendar Appointment Settings Like your Messages application, your BlackBerry calendar stores data on past appointments, meetings and other events. You can free up some device memory by reducing the period of time for which the calendar stores that data. Depending on whether or not you sync your calendar with a BlackBerry Enterprise Server (BES) and a corporate mail client or frequently enter in meetings and other happenings, you could see a noticeable increase in available memory by tweaking your Calendar app's Keep Appointment settings. To change those settings, click Calendar on your BlackBerry icon screen, hit your BlackBerry Menu key and choose Options. From there, scroll down to Keep Appointments and set the value to the shortest acceptable time period. Again, like your Message app, the shortest interval is 15 days, but you can also choose to keep appointment information forever. Erase Your Event Log BlackBerrys keep a record of the recently run events and processes, called an Event Log. Your Event Log can come in handy if you're experiencing a problem with your device or a specific application or service, because it can be used for troubleshooting. But storing all that information also takes up your BlackBerry memory. To access your Event Log, go to your Home Screen, hold down the ALT key and then type "LGLG." To get rid of the list of events, hit the BlackBerry Menu key while any event is highlighted and then click Clear Log. A dialogue box will then pop up asking if you're sure that you want to delete the log. Once you confirm the deletion, your log will be cleared. And don't worry. If your IT department is running device management software along with its BlackBerry Enterprise Server, your company likely has its own record of this event log. Clear Your Browser Cache As you surf the Internet, your mobile browser caches various information from the sites you visit. That information has to be stored somewhere and that takes valuable device memory. Depending on how often you use your device to access the Web, your cached content may not take up much memory, but it's still a good idea to occasionally clear that cache. You can clear your BlackBerry Browser's cache by launching the application and clicking your BlackBerry Menu key. Choose Options and then select Cache Options. From there, you can clear your browser's content cache, wipe its pushed content and erase your cookie cache. You need only click the Clear button next to each option to do so. After clicking the button next to content cache, a dialogue box pops up to notify you that the device is cleaning its memory. As soon as that box closes itself, your cache is cleared. Use Your RIM Smartphone As a Modem for Your PC As a Tethered Modem Use your BlackBerry as a tethered modem to connect your computer to the Web and save yourself countless headaches--and a wad of cash. Follow these four steps and you may never have to tinker with public Wi-Fi hotspots in coffee shops, airports or hotels again. The first step to connecting your Windows notebook or desktop computer to the Internet using your BlackBerry smartphone's data connection: download the BlackBerry Desktop Software from RIM's website or the CD that came with your device. You'll need software version 4.1 or higher to use your BlackBerry as a tethered modem. This software ensures that you've got the appropriate drivers to enable your BlackBerry to use your computer's USB and virtual COM ports to upload and download Internet data via dial-up connection. If you find that you're already running an earlier version of BlackBerry Desktop Manager that doesn't support tethering, simply download the updated software from RIM. You may to need repair the software after upgrading if the necessary USB and virtual COM ports can't be found. To do so, simply re-install and select the Repair option. Now, you will need to create a Web Access Point Name (APN). Open up your Windows Start Menu and find your Control Panel, within your Settings. Open up your Phone and Modem Options, and specify your local area code, carrier code (if necessary) and numbers that you may need to dial to access outside lines. Then choose whether or not your use a touch tone or pulse telephone connection and hit OK. From there, select the Modems tab, highlight Standard Modems and click the Properties tab beneath the option. Once the Properties window opens, click on the Advanced tab at the top of the box and in the Extra Initialization Commands field type: +cgdcont=1,"IP","Your Internet APN" (Note: If you don't know your Internet Access Point Name (APN), you can contact your wireless carrier's customer support representatives. Or you can try to find your APN by clicking the Options icon on your BlackBerry Applications screen, then Advanced Options, and TCP. If the Internet APN name has been saved within the device, it will be listed in this menu. A good old Google search never hurts, either.) Click OK once you've filled in the Extra Initialization Commands field and hit OK again when the Phone and Modem Options tab reappears. Windows XP Configuration Process Windows XP users: Open up your Windows Start menu, mouse over the Connect To option and then click Show All Connections. In the Network Tasks box in the right-hand margin, click Create a New Connection to launch the New Connection Wizard. From there, click Next, choose the Connect to the Internet option and hit Next again. Pick Setup My Connection Manually and hit Next again. Select Connect Using a Dialup Modem, hit Next. Select the Standard Modem option on the Select a Device screen, hit Next again. Within the ISP Name box, type a name for your connection (Carrier name, for example) and once again click Next. In the Phone Number field type *99#, and then select whether the connection is for you alone or for others, as well. You'll then be prompted for the User Name and Password provided by your wireless carrier upon signing up for the tethered modem service. (If you don't know your User Name or Password, contact your service provider. Again, performing a Google search might help, as well) After you've filled in the appropriate information, click Finish to close the window and open the Connect window. (Some default User Names and Passwords can also be found online.) When you've successfully created a new connection and the Connect window appears, hit the Properties tab at the bottom and ensure that the Standard Modem box is checked and highlighted. Then choose Configure. Check the Enable Hardware Flow Control box, make sure none of the other boxes are checked and then hit OK. When you return to your connection Properties box, hit OK again. Windows Vista and Windows 7 users: See additional information on how to configure connections for Windows Vista on RIM's site. Attach your BlackBerry smartphone to your computer via the USB sync cable that came with your device (or a comparable cable) and launch the BlackBerry Desktop Manager. Open your Windows Start menu, choose the Connect To option and click the name of your new Network Connection. Enter your User Name and Password if you haven't saved it, click Dial, and you're good to go. As a Bluetooth Modem To make sure your PC can locate your BlackBerry's Bluetooth connection, you need to set the handheld to be "Discoverable." To do so, simply click the Options icon on your BlackBerry home screen, scroll to and click onBluetooth and hit the BlackBerry Menu key--Menu is located directly to the left of the trackball on 8xxx series devices. Then choose Options from that menu. If the Discoverable field isn't set to Yes, use the associated dropdown menu to switch the value, hit the Escape button--to the right of the trackball--and save your changes when the menu prompts appears. (Note: You can turn off the Discoverable option at any time after pairing a new device by repeating these steps and setting the field to No. ) Next you need to pair your BlackBerry and the PC. Begin by accessing the Windows Control Panel on your PC. Control Panel can be found within the Windows Start Menu . Next click on Bluetooth Devices and then choose Add. On the following screen, check the box next to "My device is set up and ready to be found," and then hit Next. The PC software will attempt to locate your BlackBerry or other Bluetooth device. If successful and your device is found, click on it to highlight the selection and hit Next again. (If your computer cannot find the BlackBerry, try switching the Bluetooth on and off via the device's Manage Connections or Bluetooth options screen. Additional troubleshooting tips can be found online and via a Google search.) After you've selected the specific BlackBerry you want your PC to communicate with, check the box next to "Let me choose my own passkey" , type in and record a four-digit number, and hit Next again. Your BlackBerry will then request the passkey you just entered, and after you provide it and click your trackball, the two devices will be successfully paired. Finally, complete the pairing process by hitting the Finish button in the dialogue box on your PC. When another box appears on your BlackBerry asking if you want to accept the Bluetooth connection, fill in the "Don't ask again" box and choose Yes. Setting up a new Internet Access Point Name (APN) is the next step in the process. Open your Control Panel again, but this time choose Phone and Modem Options and click the Modems tab. From the list of options on that tab, choose Standard Modem over Bluetooth Link and hit the Properties button at the bottom of the window. Once the Properties window opens, click on the Advanced tab at the top of the box and in the Extra Initialization Commands field type: +cgdcont=1,"IP"," Your Internet APN " Click OK once you've filled in the Extra Initialization Commands field and hit OK again when the Phone and Modem Options tab reappears. Open up your Windows Start menu, mouse over the Connect To option and then click Show All Connections. Then click Bluetooth DUN Connections and choose Properties. In that window, click the Networking tab, highlight Internet Protocol (TCP/IP) and again choose Properties. A new window will appear, in which you should click Advanced. In that new window, hit General and make sure the Use IP Compression Box is blank. Then hit OK and all windows will close. Again, launch your Windows Start menu, highlight the Connect To option and then click Show All Connections. In the Network Tasks box in the right-hand margin, click Create a New Connection to launch the New Connection Wizard . Then click Next , choose the Connect to the Internet option and hit Next again. Pick Setup My Connection Manually and hit Next again. Select Connect Using a Dialup Modem , and hit Next . Select only the Standard Modem over Bluetooth Link option and on the Select a Device screen, check the box next to Modem -- Standard Modem and hit Next again. Leave the ISP Name box blank and once again click Next. In the Phone Number field type one of the following options, depending on which wireless technology your phone employs: You'll then be prompted for the User Name and Password provided by your wireless carrier upon signing up for the tethered modem service. (If you don't know your User Name or Password , contact your service provider. Performing a Google search might help, as well. Some default User Names and Passwords can also be found online. And some carriers do not require this information.) After you've filled in the appropriate data, click Finish to close the window. From your Network Connections screen, click the Name of Your New Connection , type in your User Name and Password , if required, and click Dial . You'll be up and running in no time. (If you experience problems connecting for the first time, make sure the BlackBerry is linked to the PC via Bluetooth--see step two--close out any applications that may be running on the device and deactivate any Ethernet connections to your PC. Source: PCWorld
-
2 pointsI recently bought a Imobile phone, a Chinese handset with proper IMEI no. for someone known to me. The charm was to get TV playing on a phone worth Rs.2,900/- It was shocking to me that the description read the phone comes with One year On-Site Warranty. I did not believe they have service agents in every city. The moment I noticed an issue with the phone I mailed the seller who tried to give me solution through email for two days. On the third day when I said that I am still not satisfied with the resolution. The guy offered for a replacement as per the warranty and same afternoon the phone was picked up by Blue dart on seller's expense. I was more than impressed at the professional service quality offered by a seller who is giving only Chinese phones that too of such low value. What I intend to bring notice to here is the fact that the phones bought on this forum could also offer such on site pick up one year warranty if the issue is not solved online by the seller. After all most of the handsets dealt here are of value more than 5-10 times of the phone I mentioned above. I would like to strongly suggest this to the seller's on this forum. It would add to the credibility for new buyers who are skeptic knowing there isnt manufacturer's warranty on these products. I request other fellow members of this forum to come forward and show support for this. Link to the phone as requested : http://cgi.ebay.in/ws/eBayISAPI.dll?ViewItem&item=200640280081
-
1 point1 - Android basics ROM: it is the firmwire similar to Windows on PC, in Android world we have the ''stock ROM'' which is the ROM that comes built in, we have ''custom ROMS'' which are built by developers bringing lot of customizations, and ''cooked ROMS'' which are custom ROMS on which we add apps and settings as we want. Kernel: it is the interface between hardware and software, used to modify hardware drivers as wifi, battery, CPU overclocking and undervolting. Radio: it changes the baseband of the phone, though not recommended to be changed because they could brick your phone. Rooting: it is a process that allows users to attain privileged control (known as "root access" or superuser su) which allows installing specific apps, custom ROMs, kernels etc. Recovery Mode (recovery.img): it is a special piece of software that gives you access to administrative functions, such as installing the base system (ROM), making backups, and performing a 'factory reset'. Android SDK: it is a free app for windows that is essential to use ADB and fastboot. ADB: it is a DOS command that can be used within android sdk when the phone is in normal USB mode, mainly used to copy/pasting system files. Fastboot: it is an ADB command that takes the phone into fastboot mode, can be used to unlock bootloaders. Refer this for details. 2 - Setting up Android SDK and using ADB Refer to this topic for details, guide videos and commands. Though most of the common activities do not need ADB use, it is good to have this setup. ********************************************************************************************************************************************* Gurus, fellow members - comments are now welcome. Please suggest if anything is missing or needs to be corrected/improved etc. Disclaimer - this guide uses videos and information compiled from various forums. All credits to original posters.
-
1 pointData Plan Related Unified Data Plans Use it any where On Phone or Tethering Mode (Use on RWorld Password or NetConnect ) (RWorld + NetConnect = SimpleNet) = DONE = Achived as MobileNet All SimpleNet plan must be Activated by SMS short code reducing burden on Web World or Customer Care People = DONE Default SimpleNet plan is Rs 0.50 / Minute / IT MUST BE Volume based like Rs 2 / MB = DONE More Dynamic Combo Plans for Voice + Data Usage = Can be done but not need now EVDO Related Automatic EVDO Activation for Fresh OMH or EVDO Based Devices = Comming Soon Unprovisioned / Old Deactivated OMH / Devidce must have EVDO Deactivated Automatically = Comming Soon Provisioned / Newly Activated OMH / Device must have EVDO Activated automatically = Comming Soon Activation / Reactivation / Deactivation of EVDO must be SMS Based = Will be only via Web World Additional MEID Based PPP Login ID ( A0000012345678@ppp.rcom.co.in) and Password sud be password / So all New Device like Samsung Atlas I500 should not require OS Modification to accomodate MDN / MDN based UID Provisioning = Comming Soon Device Related (Handset Change - Non RUIM) As per the old Methos HCC or Retain MDN both method is confusin HCC is either not available or not working on many devices, Retain MDN is too much time consuming and Device goes in Lost state, I appeal RCDMA to come with Voice Portal for Device Swap so no Funny HCC or Retain MDN is Involved
-
1 pointThats with plan pricing.. Without plan pricing is still at $449. Fireworks not started yet for Veer..Lets wait a couple of days..
-
1 pointFor those not wanting to wait for Pre3 firesale. HP Veer 4G Smartphone from $49.99 http://www.hp.com/united-states/webos/us/en/shopping-veer.html Network specs2 HSDPA Cat 10/HSUPA Cat 61 Tri band UMTS: 850/1900/2100 Quad-band GSM/EDGE: 850/900/1800/1900 GSM/GPRS/EDGE Please can someone confirm does this mean 3G will work on GSM in India.
-
1 pointSamsung Announces Four New Galaxy Smartphones Source Samsung today announced four new devices in its Galaxy Series – Galaxy W, Galaxy M Pro, Galaxy Y Pro and Galaxy Y. These smartphones will be displayed at the upcoming IFA trade fair in Berlin. Samsung Galaxy W: Best of the four smartphones launched today, Galaxy W features Android 2.3, 1.4GHz processor, 3.7-inch display with 800×480 pixels resolution, 5MP camera, Bluetooth 2.1, Wi-Fi 802.11b/g/n and 1500mAh battery. Samsung Galaxy M Pro: As the name suggests Galaxy M Pro is a portrait QWERTY smartphone similar looking to earlier launched Galaxy Pro but it packs a punch inside. It will come with 2.66-inch display with 480×320 pixels resolution, Android 2.3, 1GHz processor, 5MP rear-facing camera, front-facing VGA camera, Bluetooth 3.0, Wi-Fi 802.11b/g/n and 1350mAh battery. M Pro will also come with enterprise app support like Cisco Mobile, Webex, Sybase Afaria etc.. Samsung Galaxy Y: Targeted to youngsters, Galaxy Y will sport Android 2.3 and feature 832MHz processor, 3-inch display with 320×240 pixels resolution, 2MP camera, Bluetooth 3.0, Wi-Fi 802.11b/g/n, 7.2Mbps HSDPA and 1200mAh battery. Samsung Galaxy Y Pro: Last of the lot, Galaxy Y Pro is an affordable smartphone with portrait QWERTY keyboard, 2.6 inch display, Android 2.3, 2MP camera, Bluetooth 3.0, Wi-Fi 802.11b/g/n, and 7.2Mbps HSDPA. Although not sure, it will have a 800 MHz processor inside. There is no word on the availability of these smartphones or the pricing details, more details are expected at IFA in the September first week.
-
1 pointI suppose you are using Android? I notice that Android wasn't mapped in the User Agent list for the IP.Board Mobile theme. Can you check now? Yes m able to log out sucessfully,on left hand side below 'by content type' when i click on pages it shows Sorry, no new content found. Please PM me when your availability time so that I can troubleshoot it in your browser using Team Viewer. Birthday list is available as a sidebar only now. I think the sidebar space can be utilized for that since the side bar has free space. I notice that it is missing and checked with the developers. I was told that the sidebar hook for that feature was causing high server resource usage when querying the database and so it was disabled. They may come up with a lesser usage sidebar hook for the same in future releases. There is an unofficial hook which displays similar details but that is not yet updated for 3.2 by its developer. The space on the left and right is what makes the design looks good which is based on "fluid" width rather than "fixed" width. I tried removing the space completely (100%) now and it looked very ordinary when it was stretched to the edges. Moreover removing the space on the left/right side will not help with the text spacing or stretch the member details/post area. I will move around the member details later to find the best way to make member profile area look good as the current layout it causing the text to break into two lines as you mentioned. Anyway I have trimmed 6% of the space on the left/right (3% each) now. Please make sure to clear your browser cache to see the new width layout as Ctrl+F5 may not remove cache for all forum pages which uses different templates. Where did you Ctrl+C the image from? I hope you did not mean directly from your PC?
-
1 pointGuys please click if you like the post. Many Thanks
-
1 pointIf everyone has recovered from the HP Touchpad Fire sale by now, another one for Pre3 is coming this week. HP announced today that Pre3 GSM version will go on firesale shortly in France & UK for US $ 75 = Rs 3,375 >> http://www.pcmag.com...,2391519,00.asp How's that for a phone with 1.4GHz processor, Adreneo 205 GPU, 3.6-inch, 480x800 display, 5-megapixel camera with LED flash, front camera, QWERT Keyboard, 8GB Storage ? Happy Hunting
-
1 pointDid u use focus hardware button?, by any chance is it stuck? can u check the resolution of the image after capturing?
-
1 pointIt will vary depending on the traffic in the tower you are under and the distance (and to a certain extent the obstacles) between the tower. My speeds vary between 500 kbps and 2.5 mbps at different times of the day and different location from where I run the test.
-
1 pointInstall Android 2.3.4 Gingerbread on Spice Mi 410 Now Source Related XDA Topic http://forum.xda-dev...d.php?t=1034974 Being Spice Mi 410 owner, you would probably be knowing that it is originally Huawei Ideos X6. Being an OEM device, X6 has been released in various countries under different names and recently one of these variants Cherry Mobile Magnum HD got the official Gingerbread update. As Spice Mi 410 and Magnum HD are the exact same devices, this stock Gingerbread build works on Mi 410 without any problems. So, you can't wait for Spice to release Android 2.3 for you, here is your chance. It might void your warranty and you must not perform the following actions unless you are very sure of what you are doing. Download the update file from here http://www.cherrymob...wareupdate2.zip Extract the ZIP file. Copy the file FB0-318B-0-5019-A01.nb0 to your SD card. Make sure it is placed in the root folder (not saved in a folder) Insert the SD card to your device. To enter bootloader mode, press and hold volume up + down + power buttons until you see the image of the Android logo. Press 'Home'key to show the update utility. Use the volume buttons to select the option "Download nb0 from SD card". Press 'back arrow' to confirm. Upgrade will start. You can see the progress of the update while you wait. Your Spice Mi 410 is now updated to Android 2.3.4.
-
1 point
-
1 point3c - Video tutorials Adding and removing apps through sideloading Sideloading means installing apps through non market sources. Ensure Settings > Applications > Unknown sources is checked. Using ODIN to go back to stock
-
1 point3b - Video tutorials Making a nandroid backup, installing a custom ROM and restoring the nandroid backup This is an utility, accessible through Recovery Mode, that allows you to backup the device and restore to the exact condition at backup. Generally you would do a nandroid before changing or upgrading ROMs. Making a backup 1. Boot into Recovery Mode 2. Select Backup/Restore (may vary depending on recovery.img) 3. Select Nand Backup (may vary depending on recovery.img) 4. Follow on screen directions to complete 5. Wait for it to complete. Congratulations, you now have a Nandroid backup! Restoring a backup 1. Boot into Recovery Mode 2. Select Backup/Restore (may vary depending on recovery.img) 3. Select Nand Restore (may vary depending on recovery.img) 4. Select your 'Device-ID' from the list (You will most likely only have one device listed) 5. Select the backup you want to restore (Latest should be last on list) 6. Follow on screen directions to complete 7. Wait for it to complete. Upgrading ROMs I am being limited to two media files per post so apologies for large number of posts. Mods if you could merge the posts keeping the videos, that would be great.
-
1 point3a - Video tutorials We will use Samsung Epic as example as it is the most common phone here, but the process for all phones is similar. If you want videos for any other phone here, PM me and I will try to get them added. The required softwares URLs can be found by opening these videos in youtube and clicking on description. Rooting and installing recovery image Rooting, installing recovery image and installing custom ROM To go to the recovery mode some key combination is needed. Epic - volume down + camera + power. Fascinate - volume up + volume down + power. Evo - volume down + power. Incredible - volume down + power > bootloader, there use Volume Down to select "recovery" and press power to select. Hero - home + power. Full list here.
-
1 pointI used magic berry to create service books for Tata Docomo. Its working for me. I have attached the ipd file.
-
1 pointUSA LTE devices work in 700mhz band and also FDD-LTE Indian LTE is in 2300 mhz with TDD-LTE technology
-
1 pointI think if Nitin posts htc_cm_guardian.exe from his diamond & we try it with out on Moguals & diamonds will solve the problem. As it will not have 0 size it will not be removed by reg cleaners anil
-
1 pointI signed up for a free (for now atleast) push mail client called SEVEN ( its in beta) and have configured my Gmail to it. It works perfectly fine, running it on Rel MobileWorld connection. As you need to have your net connection running constantly, using the Rel NetConnect settings would work out to be too expensive. I have been testing the service since this evening and its working like a dream! You can also configure yahoo, hotmail accounts etc, though I havent tried those. As long as you keep the headers download limit to 10-20 kb, you will not be charged too much by reliance as you will not be downloading attachments by default. But in case you need to download the attachments, then selectively those mails can be opened and the attachments can be downloaded. So far I have noticed that its working flawlessly. I get an alert on my phone within 10 seconds of the mail showing up in my gmail inbox. I have also configured two other business mail accounts of mine which are running from the google apps page and they're working perfectly fine as well. Unlike emoze, your computer need not be kept on, for you to get your push mail client to work. If any of you chaps want to give it a try, you will have to sign up first before you can download the beta cab. This is the link to the site http://community.seven.com/forum/main.php