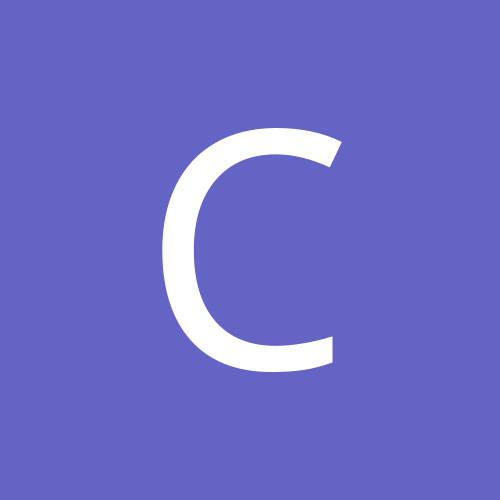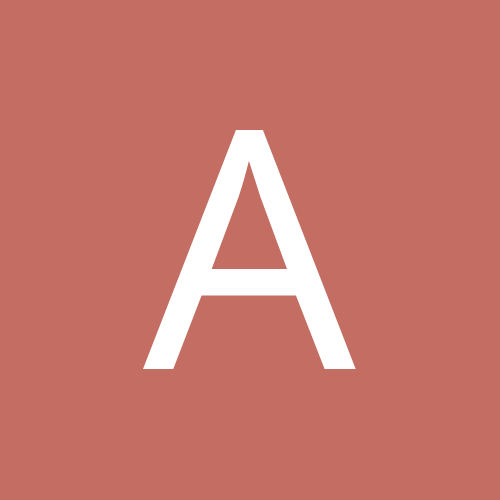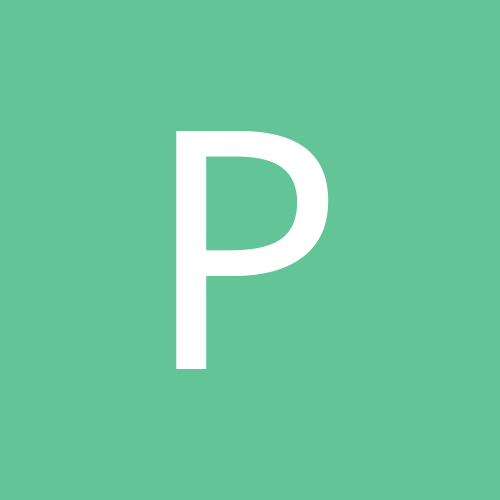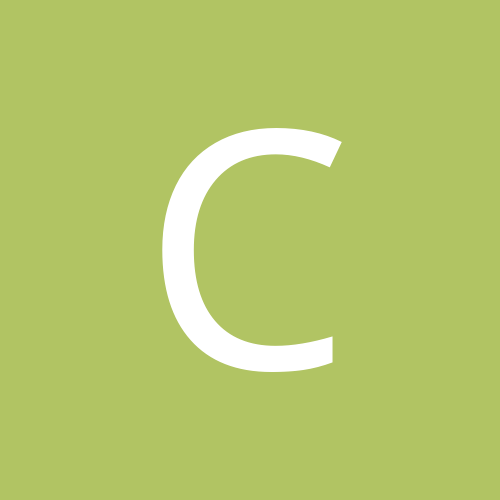Leaderboard
Popular Content
Showing most liked content on 08/21/2012 in all areas
-
2 pointsI had read the CPU governor's explaination somewhere and had saved as a word doc to my laptop... Thought to share the info...but cannot give credit to the writer since I cannot recall the link/forum.. CPU frequencies can be set with SetCpu which is a paid apk in the market but available free here: http://forum.xda-developers.com/showthread.php?t=505419 I use Smartassv2 or Interactivex....
-
2 points
-
1 pointAfter too much followup from the concerned team a new Universal Username and Password is approved for all Prepaid and Postpaid NetConnect or RWorld plans UserName = net Password = net If you are using Imported device please Always Reactivate EVDO to your new Device otherwise you will be billed for usage on your old device !
-
1 pointthere is one, called WIFE.every time your brain has a data-loss on files life anniversary date, father-in-law's birthday etc, it is force recovered with extreme accuracy.
-
1 pointThis method works in some Samsung models like Epic 4g, Epic 4G Touch, Galaxy Nexus and SIII >> http://forum.xda-dev...d.php?t=1626638 Theoretically it should work on Fascinate too. Try.
-
1 pointNow it's revealed that both A100 & A90 has single core processors instead of the earlier news of Dual Core. Though i have a doubt that in case of A90, the second core might be disabled at kernel/rom level for better battery performance because MTK6575 is a Dual Core SOC AFAIK. A85 - Nvidia Tegra 2 Dual Core A100 - Qualcomm MSM7627A Single Core Adreno 200 GPU, Quadrant Score 2189 A90 - MTK6575 Single Core, PowerVR SGX 531 GPU, Quadrant Score 2543 2D 595 3D 1917 A85 theoretically should be more powerful from the other two but it's stuck officially on Android 2.2. Plus there have been many other complaints of hardware/software glitches. It was essentially a failed model. A90 has a better processor, faster PowerVR GPU and AMOLED screen as well as the ideal size of 4.3". This is a better buy for performance unless one desperately needs the 5" larger screen of A100. Yes the caveats about service support of indian brands by earlier posters is a valid concern but aren't we all taking that risk for imported handsets too because there is no warranty altogether? I know in this case the risk is minimal because the quality of most imported handsets from top brands is generally so good that minimal problems occur. For imported handsets we take the risk because we want latest and the best. For indian brands, you take the risk because you want the most possible crammed within the lowest price possible. Howsoever bad/worse their service support is, it's still there for one year.
-
1 pointHere you go https://www.dropbox.com/s/jcefc9qk6osnvi7/cm_fascinatemtd-ota-eng.BUILD15.zip working link :)
-
1 pointCorrection -it will get better with "OUR" efforts. ;-) Sent from my hTc Droid Incredible 2 using Tapatalk 2
-
1 point
-
1 point
-
1 point
-
1 pointTHis is really nice article on DIY. convert your any old PC in NAS device. MODS: if this posted, you may delete it. What You'll Need? You can install FreeNAS on a ton of different systems using a number of different methods, but here are the things you'll need for our method: A PC with a minimum of 192MB RAM to act as your NAS. It will also need a bootable CD drive in it from which we can install FreeNAS onto one of its hard drives. The FreeNAS live CD, available here (more details on that below). A network with DHCP reservations or static IP addresses. This isn't required, but it's definitely preferred. If you don't have this, managing your NAS can get pretty annoying, since its IP address will change whenever you reboot it (as will your other computers'). FreeNAS is actually designed to run on a flash drive or compact flash card rather than one of the drives in your computer, but since many computers (especially older ones, like the one you might recycle into a NAS) don't support booting from USB, we're going to install FreeNAS to the hard drive for simplicity. If your computer supports booting from USB, you can actually use the live CD to install FreeNAS to a 2GB flash drive and run FreeNAS from that flash drive instead, keeping it plugged into your NAS at all times. Installing FreeNAS To install FreeNAS, you'll need the FreeNAS live CD. Head to this page and click on the latest stable build of FreeNAS 7. Download the live CD image that applies to you—that is, if your NAS has a 64-bit capable processor in it, grab the amd64 version. If not (or if you aren't sure), grab the i386 version. Burn it to disc using something like IMGBurn for Windows or Burn for Mac, and stick it into a computer (any computer, it doesn't matter if its your NAS or not). Head over to your NAS box and boot up from the live CD. It'll take awhile to boot up, but once you get to the FreeNAS menu, pick option 9: "Install/Upgrade to hard drive/flash device". Pick option 2 on the next screen, "Install embedded OS on HDD/Flash/USB + DATA + SWAP partition" (if you're installing on a flash drive, you can pick option 1 instead). Pick your CD drive and hard drive from the lists it throws at you, and say no to a SWAP partition (unless your computer has less than a few gigs of RAM, in which case it might be a good idea to create a SWAP partition that's twice the size of the RAM in your machine). It will format your drive for you with the UFS file system, and install FreeNAS to a small partition at the beginning of the drive. Remove the live CD and boot up your computer. You should boot into your new FreeNAS installation, and come up with the same menu the Live CD gave you. This time, pick option 1, "Assign Interfaces". Pick your ethernet port from the list (there's probably only one option), then pick "none, Finish and exit" on the next page. Next, pick option 2, "Set LAN IP Address". Using DHCP should be fine, unless you're using static IPs, in which case you can hit "no" and assign it an address yourself. When you're done with all the network configuration, it should spit out an IP address for you. This is how you'll access the web interface to configure everything on your NAS, so make a note of it and head over to your desktop computer. You can now unhook the keyboard and monitor from your NAS; you won't need them anymore. Sharing Your FreeNAS Drive with a Desktop Computer To access the web interface, open your web browser and type in the IP address you copied down at the end of the installation process. When you first open it up, it'll ask you for a username and password. Type in admin for the username and freenas for the password to gain access. The first thing we want to do is change these to something a bit more secure. Click on the "System" menu at the top of the page and hit "General". Under WebGUI, change the username to whatever you want, and click save. Go to the Password tab and change your password as well. Next, we'll add our hard drive(s) to FreeNAS. Hover over the Disks menu at the top of the page and click on Management. Click on the Plus sign to add a new one. On the next page, choose your disk from the "Disk" dropdown menu, type in a description if necessary, and hit Add. The rest of the default settings should be fine for now. Make sure you hit "Apply Settings" back on the Disk Management page when it takes you back there. If you're running FreeNAS off a flash drive, head to Disks > Format and pick your disk from the dropdown menu. Choose "UFS (GPT and Soft Updates)" and give it a volume label. Hit Format disk. If FreeNAS is installed to your internal hard drive, you can skip this step since you formatted it when you installed FreeNAS. Next, we need to give that drive a "mount point" in FreeNAS. Head to Disks > Mount Point from the top menu, and click the plus sign. Pick your disk from the dropdown menu. Give the mount point a name, description if you like, and hit Add. Once again, hit Apply Settings on the next page. We're almost there! The last thing you want to do is share that drive with your other computers on the network. For this example, we're going to use CIFS, since it's compatible with Windows, Mac, and Linux machines (If you're in a Mac-only household, I recommend researching AFP instead, since it'll be a bit easier to set up). Head to Services > CIFS/SMB and hit the Enable checkbox in the right corner. You can change its NetBIOS name, workgroup, and description if you so choose, then scroll down and hit "Save and Restart". Click on the Shares tab at the top of the settings page, and click the plus sign. Give it a name, comment if desired, and hit the "..." button to tell it which of your FreeNAS drives you want to share. The default settings should be fine for most people, so go ahead and hit Add. That's it! You should be able to access your network-attached drive from any computer. In Windows Explorer, just type \\192.168.0.10 into the navigation bar, using your NAS' IP address in place of the example I've provided. You should see your NAS show up and you can browse it, create folders, add files to it, and so on. For easy access, you can right-click on it and hit Map Network Drive to put it under My Computer. You should be able to do this with every other computer on the network, and easily share files between all of those computers. Three Cool Ways You Can Use Your NAS That's all fine and dandy, but you can do more than just store files on the network. Here are a few cool things you can do with your NAS and how to set them up. Backing Up Data to Your NAS Since a NAS can hold many large drives, it's a popular option for backing up data. FreeNAS recommends Rsync for backup, but I've found that it's more trouble than it's worth. Instead, I like to use previously mentioned Microsoft SyncToy, which does essentially the same thing. In addition, Mac users can use Time Machine with their NAS as long as you're sharing that drive with AFP instead of CIFS. Backing Up With SyncToy To backup a folder or group of folders on Windows, download and install SyncToy and open it up. SyncToy is extremely simple to use: just create a new folder pair, using the "left" folder as the folder from your computer that you want to back up, and the "right" folder as the folder on your NAS to which you're backing up those files. You have three different types of sync: Synchronize, Echo, and Contribute. Synchronize will keep the two folders in sync at all times, so if you change or delete something on one side, it'll sync those changes to the other side. Echo will only sync changes you make from the left side (your computer)—if you change or delete anything on the NAS, those changes won't be synced back. Contribute is my preferred method. It does the same thing as Echo, but won't sync over deletions. This means if I accidentally delete a file from my hard drive, it'll still be on my NAS, and I can go grab it and replace it. When you're done, you can run your first sync and make sure all the files copied over correctly. SyncToy, unfortunately, only runs when you tell it to, so if we want to automate this process, we'll have to do it ourselves. Open up your Start Menu and type "task scheduler" into the search box, and start up Microsoft's Task Scheduler program. Click "Create New Basic Task" in the right sidebar, give it a name, and set it to run daily (I usually choose around 2am, so it runs while I'm asleep). When asked, tell it you want to start a program. At the next screen, browse into C:\Program Files\SyncToy 2.1 folder and choose SyncToyCmd.exe. Type -R into the Arguments box, hit next, and finish setup. This will run SyncToy in command line mode each day. Note that you can open up SyncToy at any time and add more folders to your backup, and your task will run through them all daily, syncing over any new or changed files to your NAS for safe keeping. Backing Up With Time Machine If you want to back up with Time Machine, you'll need one of the drives in your NAS shared through AFP instead of CIFS, as described in the "Sharing Your FreeNAS Drive" section above. If you do, you can head into Services > AFP > Shares on the web interface, edit the settings for that share, and pick "Time Machine" from the "Automatic Disk Discover Mode" dropdown. The next time you open up Time Machine, your NAS drive will be available as a backup disk. Note that to do this, you'll want to mount the NAS drive at logon, which you can do by opening up System Preferences on your Mac, going to Accounts > Login Items and dragging the NAS drive from your desktop right into the login items window. That way it will always be connected and Time Machine will be able to access it at all times. Streaming Media to Other Computers From Your NAS If you have a home theater PC, Playstation 3, Xbox 360, or other UPnP-enabled device, you can stream media straight from your NAS with just a few tweaks. We've talked about UPnP before, so you might already know how easy it is to use—and FreeNAS' setup is no different. To get started, head into the web configuration for your NAS and go to Services > UPnP. Click the Enable checkbox on the right hand side and give your UPnP server a name. Under "Database Directory", click the "..." button and browse to a folder on your NAS where you want the UPnP configuration file stored (it doesn't really matter where this is). Then, head down to Content and click the "..." button to point FreeNAS to the folders you want to share. In this case, we have a "Media" folder we've created in which we're storing video, so we'll pick that and hit the "Add" button to add it to the list. You can add multiple folders from all over your NAS, and it can stream them as long as they contain movies or music. Some devices, like the Playstation 3, may require you to transcode your higher-definition videos, so check the "enable transcoding" box if necessary. Then hit Save. If you head over to your UPnP device and search for servers, you should see that your NAS pops up, and you can browse your media folders and watch those videos on your TV. Downloading Torrents Using Your NAS One of the coolest features of FreeNAS is the ability to download torrents without the help of another computer. FreeNAS has a version of Transmission built right in that can watch folders for torrents and download them—you'll never have to worry about keeping your main computer on, logged in, or avoid rebooting it. Your NAS can download all those torrents for you. To set up BitTorrent support, open up FreeNAS' web configuration and go to Services > BitTorrent. Click the Enable checkbox on the right hand side, and specify a Download Directory. This is where your completed torrents will go. Most of the other settings are fine, though I like to require encryption on the people to whom I connect, so you can tweak that setting if you want. If you want to set up a Watch Directory, that's probably a good idea too—that way, you can drop torrent files right into a specific folder on your NAS and it will immediately start downloading them. Hit Save when you're done. The last thing you'll need to do is probably change your NAS' DNS servers, otherwise it won't be able to connect to the internet. Head to System > General and change the DNS servers to your ISPs, or, if you don't know them, you can just use Google's (8.8.8.8 and 8.8.4.4) since they're easy to remember. Hit Save when you're done. When you start downloading a torrent, you can monitor it from a web interface by going to 192.168.1.10:9091, replacing my IP address with your NAS', of course. That way you can keep an eye on how far your torrents are coming along from any computer on your network. These are just a few of the many things you can do with FreeNAS, so be sure to check out FreeNAS' web page for more info (as well as the Legacy Wiki, since the legacy version—the one we used in this tutorial—has even more features). Got a NAS setup in your home that you think is pretty awesome? Tell us about it in the comments. You can contact Whitson Gordon, the author of this post, at whitson@lifehacker.com. You can also find him on Twitter, Facebook, and lurking around our #tips page.
-
1 pointYaha per sab Bachche Khel Rahe hai, I have set the Firewall to 4mbps per Thread of IP Communication so to do new Speedtest again will need to Wipe Firewall Policy and do it.