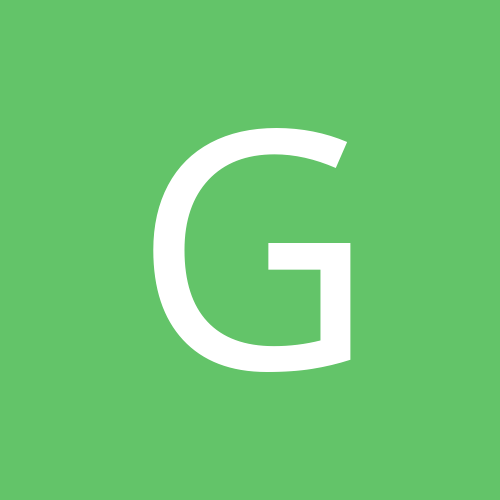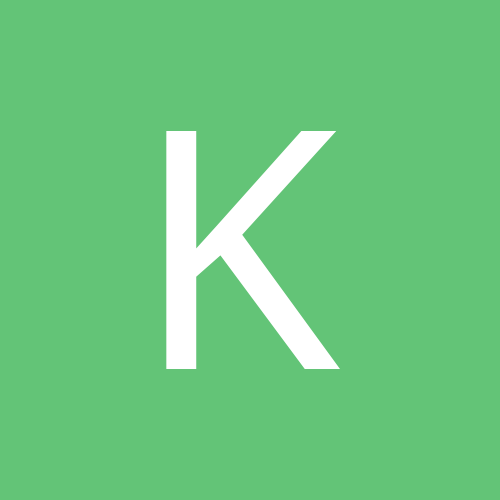Leaderboard
Popular Content
Showing most liked content on 01/15/2013 in all areas
-
5 pointsAcer Iconia B1 Android Jelly Bean Tablet Launched in India For Rs 7,999 Source Acer has officially launched the Iconia B1 low-cost Android Jelly Bean tablet in India for Rs 7,999. Powered by Android 4.1 Jelly Bean, the Acer Iconia B1 is a sub-Rs 10,000 Android tablet from a global brand, which is a first for the Indian market. The Iconia B1 is not gunning for top-of the line specs, but at the same time it does not skim on the features. It is powered by a dual-core CPU clocked at 1.2GHz made by Taiwanese chipset maker MediaTek, 8GB of internal memory, a 7-inch display with a resolution of 1024×600 pixels, which is the same as the BlackBerry Playbook, a microSD card slot for memory expansion, a front-facing camera with a resolution of 0.3-megapixels and Wi-Fi connectivity. It is also an ultra-lightweight tablet and measures just 320 grams. Acer has not revealed details regarding the RAM, but we are assuming it be around 512MB. Key Specifications: 1.2GHz dual-core MediaTek CPU 1024×600 pixel 7-inch display 8GB of internal memory Wi-Fi microSD card slot 0.3-megapixel front-facing camera Android 4.1 Jelly Bean
-
2 pointsU all are my pumpkin pumpkin HELLO HONEY BUNNY!!!! INTRODUCING THE SAMSUNG GALAXY NOTE2 TOOLKIT GSM (GT-N7100) and LTE (GT-N7105) SUPPORTED. THREAD: http://forum.xda-developers.com/show….php?t=1923956 SPRINT (SPH-L900) SUPPORTED. THREAD: http://forum.xda-developers.com/show….php?t=1957155 NOTE: If you want your carrier added to the Toolkit then download and install, flash CWM Recovery and make a NAND Backup (changing the backup format to ‘tar’ first). FUNCTIONS OF SAMSUNG GALAXY NOTE2 TOOLKIT V2.0.0 Install drivers automatically Backup/Restore a single package or all apps, user data and Internal Storage Backup your /data/media (virtual SD Card) to your PC for a Full Safe backup of data Perform a FULL NANDROID Backup of your system via adb and save in Custom Recovery format on your PC Pull /data and /system folders, compress to a .tar file and save to your PC Auto Update ToolKit to latest push version on startup (donator feature) Backup/Restore your /efs partition Dump selected Phone Partitions, compress to a .zip file with md5 and save to your PC Install BusyBox binary on phone Root any public build (different options available) Root with Superuser (ChainsDD) or SuperSU (Chainfire) via CWM (works on ANY build) Flash Stock Recovery Flash CWM Recovery (thanks to Chenglu) or TWRP Recovery (thanks to Team Win) Rename Recovery Restore files if present Flash Insecure Boot Image for adb mode Flash Stock Boot Image back to your phone Create tar file to flash via Odin (from upto 10 image files) with 1-click process Download, Extract and Flash Stock Rom (full DETAILED steps) ESSENTIAL FOR WARRANTY RETURNS Rip cache.img to zip file in CWM format for editing and flashing (thanks to Adam Lange) Install a single apk or multiple apk’s to your phone (being worked on) Push Files from your PC to your phone Pull Files from your phone to your PC Set Files Permissions on your phone Dump selected LogCat buffers to your PC Dump BugReport to your PC (if installed) Help, Information Screen for various tasks Mods Section to Modify your phone (being worked on) Reboot Phone options in adb mode Change background, text colour in ToolKit Activate Donator features from within the ToolKit ————————————————————– !CLICK HERE TO DOWNLOAD THE SAMSUNG GALAXY NOTE2 TOOLKIT V2.0.0! Mirror (Dev-Host) of V2.0.0 Missing Camera Mods files for V2.0.0 (unzip and put in mods folder) *DOWNLOAD HERE* NOTE: As the ToolKit.exe and ModsSection.exe files are not Digitally Signed with a Microsoft Certificate they ‘may’ get picked up as potentially harmful by Antivirus Programs and deleted on first run. If this happens restore the file and exclude it from future scans to use it. This seems to happen mostly on AVG Free and Norton which is why I switched to BitDefender which is much better. IMPORTANT: ONLY FLASH ROMS THAT ARE SPECIFICALLY MADE FOR YOUR PHONES MODEL NUMBER AS FLASHING AN INCORRECT ROM CAN SOFT BRICK YOUR DEVICE! 1. INSTALLING GALAXY NOTE2 DRIVERS The first thing you need to do is to install the drivers. These are needed so that you can communicate with the phone via the PC and perform the tasks that the ToolKit offers. NOTE: If you have Kies installed then it is advisable to uninstall it first to avoid conflicts. a. Make sure your phone is booted into Android and the USB cable is unplugged. b. Select Option 1 in the ToolKit to install the Samsung USB Driver pack. This should install all the neccessary drivers you need. C. While the drivers are installing make sure that USB Debugging is enabled on your phone via the Settings, Developer options Screen. d. After the drivers have been installed connect the USB cable and the PC should detect the phone and install the correct drivers. This will also happen when you enter Download Mode and Recovery Mode for the first time. e. If you want to check the drivers then go to your Control Panel on your PC and open the Device Manager. With the USB cable connected you should see a device listed as ‘Samsung Android Phone’ or something similar and a driver attached to it. NOTE: If you are having trouble with your device being detected or the drivers installing correctly then you could try rebooting your phone, using a different usb port and making sure no other drivers are installed on your pc. ————————————————————– 2. USING MSKIPS’ SAMSUNG GALAXY NOTE2 TOOLKIT a. Download the Samsung Galaxy Note2 ToolKit package and run to install the ToolKit to your PC. The installation will also create a Shortcut on your desktop for easy access. You have the option to include or exclude the drivers files at installation so if you already have your drivers set up and are just updating the ToolKit then you can untick the drivers if you wish. b. Once the ToolKit is installed make sure your phone is booted and plugged in via USB cable and double click on the ‘Galaxy Note2 ToolKit’ shortcut on your desktop to run it. c. You will be asked if you want to check for an Update. This will download and check the latest version numbers against the versions in the ToolKit. If there is an update available then you will have the option to download and install it (donator feature). d. You will now be presented with a Model Selection Screen to choose the build that you are currently on. If you cannot find the build your phone is using then select the HELP option to get more info. e. When you enter the Main Menu you will see ‘Adb Mode’ at the top. If you have installed your drivers correctly then you will see your phones serial number under the text with ‘device’ next to it. If you see this then your device is connected and you can carry on. f. Each option in the ToolKit has full information on what it is and how to use it. ————————————————————– 3. FLASHING A ROM, RADIO OR KERNEL VIA CWM RECOVERY a. Download your chosen Rom, Radio or Kernel from the Development Forum, then make sure your phone is booted up as normal and connect your usb cable so it goes into MTP Mode. Copy the .zip file (DO NOT UNZIP IT FIRST) to the ‘Internal Storage’ part on your phone. Do not copy it to a Sub Directory as it will be harder to find when flashing it. b. Enter CWM Recovery (shut down the phone then hold down the ‘HOME’ + ‘VOLUME UP’ buttons and press the ‘POWER’ button for about 5 seconds). c. Select ‘Install zip from sdcard’ and select ‘choose zip from sdcard’ if the file is on Internal Memory. d. Scroll to your zip file and select. Then select ‘Yes’ in the list to start flashing. e. When flashing is finished press the BACK Button to go back until you get to the Main Menu and then select ‘reboot system now’ to reboot your phone into Android. ————————————————————– 4. FLASHING A ROM, RADIO OR KERNEL VIA DOWNLOAD MODE USING ODIN Odin can be used to flash image files or parts of your phone. You can flash something as simple as a boot image or a complete system. Everything is packed in a tar or tar.md5 file on your PC and flashed via Odin which is a Windows OS program. a. Make sure you have your tar file stored on your PC. b. Reboot your phone to Download Mode [shut down your phone, then hold down the Home + Volume DOWN Buttons and press the Power Button for about 2 seconds until a Warning screen appears. Press Volume UP to continue to Download Mode. c. Connect your phone via usb and the first box at the top under ID:COM should turn blue and have some text in it. If you are using Download Mode on your phone for the first time then you will notice drivers being installed to use it. d. The site or page you downloaded the file from will usually give you instructions to set Odin but if not you want to load boot/recovery/system files to the PDA location and have ‘Auto Reboot’ and ‘F.Reset Time’ ticked and nothing else. e. Click on ‘Start’ to start the flash. You can see what is happening in the text box in the lower left. ————————————————————– USEFUL INFORMATION How to get into Recovery Mode 1. Unplug the USB cable. 2. Shut down the phone. 3. Hold down the ‘HOME’ + ‘VOLUME UP’ buttons and press the ‘POWER’ button for about 5 seconds to enter Recovery Mode. How to get into Download Mode (For Odin) 1. Unplug the USB cable. 2. Shut down the phone. 3. Hold down the ‘HOME’ + ‘VOLUME DOWN’ buttons and press the ‘POWER’ button for about 2 seconds until a WARNING! Screen appears. Press the ‘VOLUME UP’ button to enter Download Mode. ————————————————————– *DISCLAIMER* I take no responsibility for any fault or damage caused by any procedures within this guide. No warranties of any kind are given. Courtesy:- My uncle's website, XDA
-
1 pointYou reading this post because you have an imported/foreign CDMA handset with you and its ESN/MEID is registered in Reliance database. If ESN/MEID is not registered then you can check this topic. Now you want this handset to be working on India's Largest and RIMweb's beloved CDMA network! Though this area is little tricky for n00b's, past knowledge of CDMA development plays a key role. But if you don't have anyone this post will help you (hopefully); fingers crossed! PLEASE NOTE THIS PROCESS CAN GET YOU VERY EXPENSIVE AND ULTRA MODERN PAPERWEIGHT. SO YOU SHOULD KNOW WHAT YOU DOING. IF YOU DON'T WANT THAT TO HAPPEN THEN GET IT DONE WITH THE HELP SOMEONE AS MENTIONED IN THE FAQ TOPIC. Prerequisites 1) CDMA 800 Mhz handset (Which ofcourse you have) with its data cable. 2) CDMA workshop v 2.7 (though there are more softwares to do it, this is used commonly) - Use Google to find 2a) There is a possibility that your handset isn't supported by CDMA Workshop v 2.7. In that case you need QPST - Use Google to find 3) Knowledge of how to put your particular handset in DIAGNOSTIC mode along with its driver. You can Google that out. 3a) Though I have personally done 100's of different handset models, keeping track of each handset model is difficult. So I am mentioning the most common DIAG mode enabler below: HTC Handsets: ##3424# or ##3424+Call button. Palm/HP: ##8727277# Samsung: ##8778# and select modem. BlackBerry DIAG behaves on virtual port created by installing BlackBerry DM. This list will be huge if i keep writing. So I'll suggest if your handset isn't mentioned in this list then please ask on this topic and I will try to reply with your enabling DIAG solution. 4) Diagnostic Driver for your device. (There are so many handsets and usually there are different drivers for each devices, so this is something you have to request here, commonly used DIAG Drivers - Google for it) 5) Windows PC with XP or Win 7 32 bit. (Its very difficult to find 64 bit drivers so I'll keep and support this tutorial for 32 bit only) 6) Carrier specific NAM PRL or Preferred Roaming list file. (Check the pinned topics in Technical forum) 7) A-key or Authorization key. (will be provided by ESN/MEID Registrar or handset seller) 8) Your handset's SPC (check your handset cover box or ask your handset seller). How to / Step by Step: Note - There are many handsets/models and each time process is little different. But basic changes to latch your phone to Reliance network is mentioned here. I am using HTC DEVICE to do it for Tutorial. 1) Pick your phone and enable Diagnostic mode in it. ( I am using HTC HERO and so i punch: ##3424#). Please find your phone DIAG enabler in prerequisites above. 2) Connect your Phone to PC using Data cable and let the Driver search process begin. (mostly Driver installation failed and you have to do it manually) See pic or video. 3) Now open CDMA workshop (You might have to disable your antivirus, as the crack for CDMA workshop uses Trojan pattern) 4) Open Device manager and expand Ports (COM & LPT) there u see which COM PORT assigned for your device. In my case its Com PORT 7 5) Select that comport on CDMA workshop and press connect. and press read. 6) Go to security Tab and enter SPC and press SEND button. return message should be SPC COrrect Phone unlocked See pic. 7) Now go to Nam Tab and press load and select Reliance.nam and press write. 8) Go to CAVE and enter your akey and press write. (You might have to calculate akey, see pic for details on calculation) 9) Go to Other tab and press write under PRL select Reliance.PRL file return message should be success. 10) Now your phone is flashed on Reliance CDMA network. :thumbup: :thumbup: Note - Now after this process you need to visit Reliance webworld to transfer ur number from existing handset/RUIM to this phone. U can also use HCC (Handset Change Card) if its available and work in ur city/state. Hope you enjoy flashing your phone. Thanks. EVDO Activation & Configuration For questions related to generating the NV dump file with EVDO parameters and submitting EVDO activation request, please check the FAQ topic. If you have the NV dump file from your handset seller or MEID/ESN registrar, you can follow these steps to upload the NV dump file to start using EVDO: 1) Go to "Security" tab in CDMA Workshop and Send the SPC as explained earlier in this topic. 2) Once it showed that the phone has been unlocked, go to the "Memory" tab and click "Write" under "NV Items" 3) Clik OK when it shows that you have to send the SPC and then you will be able to select the NV dump file. Browse and select the file. Sample file name is like "MEIDnumber@hrpd.rcom.co.in-net-NVItem-Script-PPP-HDR-27.txt" 4) Submit the file and it will show that the NV items have been written successfully. Now restart the handset and EVDO should work fine if the EVDO activation has been done already at Reliance.
-
1 pointDo not Laugh. Make a trip to Hong kong and purchase.
-
1 pointI tried with LK1 release of JB in VZ S3 - it worked with 1x direct from Ruim - i dont have Evdo so cant tell that http://www.myandroidfiles.com/open1your1eyes0/COMBINATION_I535VRBLK1_I535VZWBLK1_381038_REV09_user_low_ship_NOWIPE.tar.md5
-
1 point
-
1 pointMy brother recently gifted me the new HTC Droid DNA! Happy like hell...
-
1 pointWondershare MobileTrans (500 copies per day until Jan.15, 2013)MobileTrans 1-Click Phone to Phone Content Transfer! Simple yet effective solution for transferring content between Symbian, Android, and iPhone. Not just contacts, transfer SMS, call logs, photos, music, videos and appsComprehensive contact copy, including job title, email addresses, company name, etc.Works with over 2,000 phones including Droid, Symbian (Nokia), and all models of iPhone, including new iPhone 5.Transfers content between phones on different networks. AT&T, Verizon, Sprint, T-Mobile - no problem!Zero quality loss & risk-free: everything you transfer is 100% same as the original and can be only read by yourself.System Requirements: Window 8/7/Vista/XP (32&64bits) Homepage Giveaway page The download link in the email only contains the Wondershare Download Manager for the setup, if you want to have the setup already, you can download it below. Your serial will be a unique one. I bought a new S3 for my brother and was looking to transfer all his stuff from OLD to new . Now contacts and all is ok but what about Apps,calls logs sms it can be done but I think its tedious so while googling i found dis , also there were running a Giveway so i thought I would share. Let me know if its usefull. Thanks, regards and Sorry if any mistakes occured. Source:
-
1 pointAnDroid All-In-One Optimizer v5.0 Overview: AnDroid All-In-One Optimizes and Repairs ALL 3 core components of your phone- Your battery, your memory, and your processor (CPU). The First of it's kind, not only because it optimizes ALL 3 core components of your Android, but AnDroid All-In-One is the first app to do each optimization with just 1 click and absolutely no Android knowledge necessary! *****LIMITED TIME SALE***** 100+ Satisfied Countries & Awarded the Prestigous "Editor's Pick Award" from Appeggs.com!(Proud to be ERROR FREE!) AnDroid All-In-One Optimizes and Repairs ALL 3 core components of your phone- Your battery, your memory, and your processor (CPU). The First of it's kind, not only because it optimizes ALL 3 core components of your Android, but AnDroid All-In-One is the first app to do each optimization with just 1 click and absolutely no Android knowledge necessary! https://play.google.com/store/apps/details?id=com.teamx.android.optimizer
-
1 pointits only PPP UID and Password to make IP Connecttion it dont have to do anything for EVDO (EVDO UID and Password will be required and it will be available in dump only format fori mported phones) for Reliance phone dont worry for EVDO UID and other stuff just use net net in PC