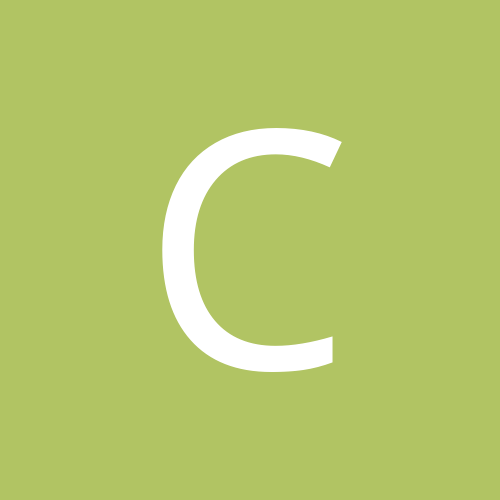
csmart
RIM Veteran-
Content count
1,578 -
Joined
-
Last visited
-
Days Won
28
Everything posted by csmart
-
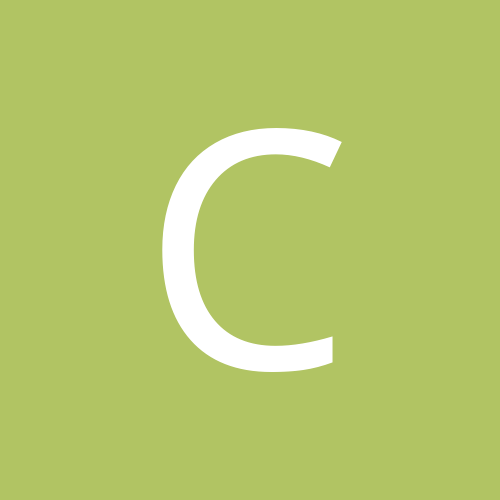
Discounts & Deals For Non Electronics/Gadget Stuff
csmart replied to mickeyforu's topic in The Lounge
Indigo air Rs 500 off discount coupon INDIGO5 valid for booking for next two days. Sent from my SPH-D700 using Tapatalk -
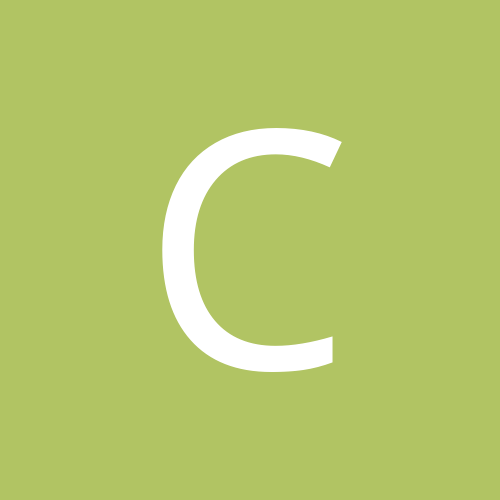
MNP: Last Nail In The Coffin For CDMA?
csmart replied to Arun's topic in Mobile Number Portability (MNP)
all because of handsets and service provider failed highlights the benefits of CDMA over GSM. rather, RCOM & Tata are promoting GSM at cost of CDMA. so when service providers themselves are not interested, consumers don't have choice. -
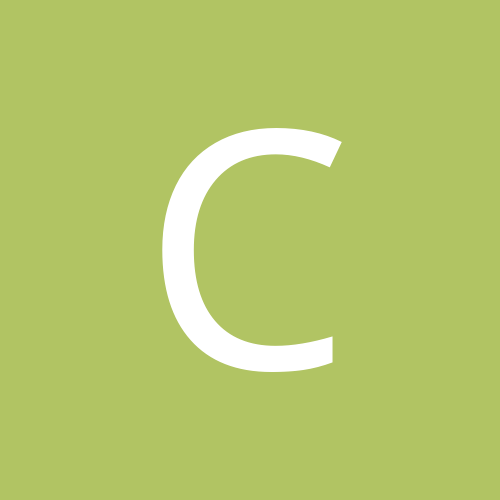
DoT Proposes One Nation, One Market Policy
csmart replied to rajanmehta's topic in Indian Telecom / General News
I doubt this can done as I telcos will oppose or won't implement properly. Look at MVP and also 1 india plan. No telco promoted one india plan where everything was for Rs 1. Sent from my SPH-D700 using Tapatalk -
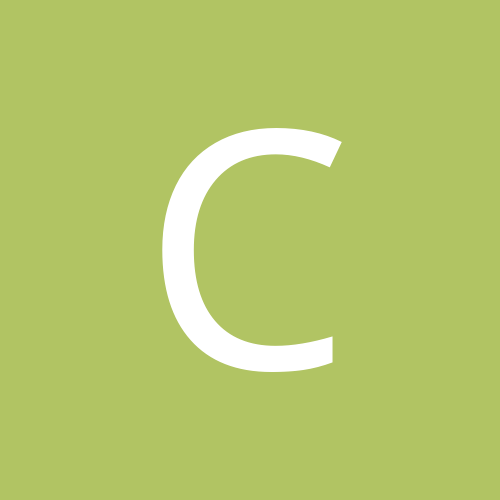
Urgent - Patient Needs To Be Transferred From Mumbai To Raipur
csmart replied to hiteshkkk1's topic in The Lounge
Try through train.triad county will be too long and draining for all those accompanying him. This season and roads not advisable. Train allows such things. Sent from my SPH-D700 using Tapatalk -
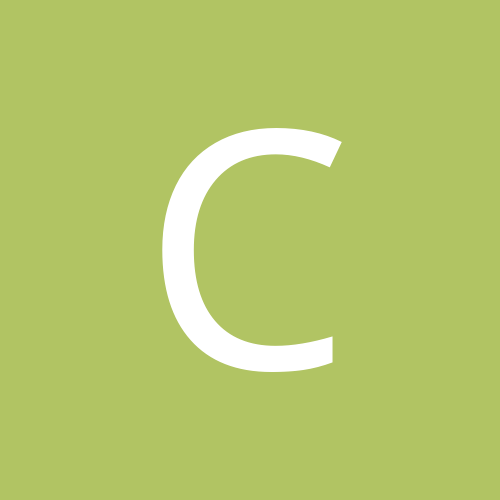
Irresistable Deals In Electronics, Gadgets, Mobiles, PC Hardware
csmart replied to rajanmehta's topic in General Technical Discussion
Letsbuy.com giving free hdd with laptop. Though price of hdd shown is higher. www.letsbuy.com/deals/31072011-laptops.html?utm_source=Internal-EDM&utm_medium=email&utm_campaign=31072011-laptops&hq_e=el&hq_m=1021179&hq_l=2&hq_v=bf98f92740 Sent from my SPH-D700 using Tapatalk- 6,376 replies
-
- Bitdefender
- bit
-
(and 8 more)
Tagged with:
-
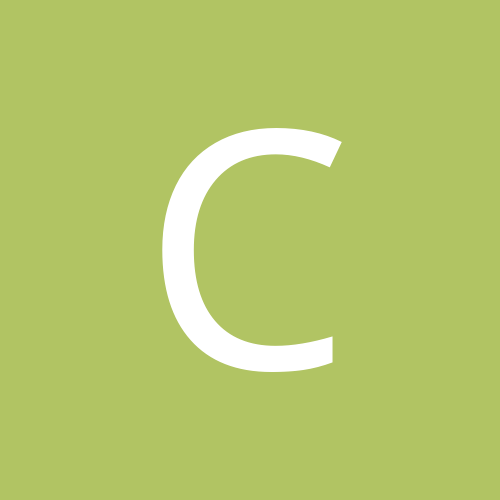
Irresistable Deals In Electronics, Gadgets, Mobiles, PC Hardware
csmart replied to rajanmehta's topic in General Technical Discussion
thats USB 2- 6,376 replies
-
- Bitdefender
- bit
-
(and 8 more)
Tagged with:
-
सरकारी नाई ने बाल काटते समय कपिल सिब्बल से पूछा.. साहब यह स्विस बैंक वाला क्या लफड़ा है... सिब्बल चिल्लाये अबे तू बाल काट रहा है या इन्क्वारी कर रहा है .. ... नाई बोला सॉरी अब नहीं पूछूँगा... अगली बार नाई ने चिदम्बरम साहब से पूछा यह काला धन क्या होता है.. ...चिदम्बरम चिल्लाये और बोले तुम हमसे ये सावल क्यूँ पूछता है.. अगले दिन नाई से सी बी आई की टीम ने पूछताछ की... क्या तुम बाबा या अन्ना के एजेंट हो... नाई बोला नहीं साबजी.. तो फिर तुम बाल काटते वक़्त काग्रेस के नेताओं फालतू के सवाल क्यूँ करते हो..... नाई बोला साहब ना जाने क्यूँ स्विस बैंक और काले धन के नाम पर इन कांग्रेसियों के बाल खड़े हो जाते है और मुझे बाल काटने में आसानी हो जाती है....इसलिए पूछता रहता हूँ Translation: While cutting hair, a barber asked Kapil Sibal, "Sir, what is this swiss bank issue?". Kapil Sibal got angry and shouted, "thats none of your job. cut hair without making any inquiry." Barber: Sorry sir. Next day, Chidambaram came. Barber: Sir, What is this black money? Chidambaram also got angry and said: Don't ask such question and do your job quietly. Next day, CBI started inquiry. they asked the barber, "Are you agent of Baba or Anna? why are you asking inquiring about black money swiss bank account while cutting hair of congress leaders? Barber: Sir, when I ask such questions to congress leaders, it makes my job easier as their hair raise immediately.
-
@pkc19 buy it from seller from this forum who provide with registered me!d. No hassles I it just works out if the box. You may find difficult to import contacts. But it can be fine, no rocket science. Don't worry, if you have budget just get it. Sent from my SPH-D700 using Tapatalk
-
Last week, even I had some problem with battery, I thought it may be network related. Also thought of buying new battery. I was not getting more than 3 hours. Actually I had moved to stock EC05 from EF02. Then I again flashes EF02 and battery was proper. I dont know if I did something wrong while loading stock ROM. I found EF02 faster compare to stock. there are few issues though like screen takes time to refresh after unlocking. but nothing major. I haven't rooted it. Using this EF02...
-
How Americans have changed English...! Relevant to those above forty When I was 10 - rubber meant eraser, *** meant donkey, gay meant happy, straight meant linear, making out meant 'logical detection', Cock meant rooster, pussy meant cat, stag meant a male deer, prick meant a jab, poke meant a nudge, chick meant a baby hen, screw meant a carpenter's implement, oral was often used by doctors, AC-DC referred to current flow, and a Tit was always for Tat..........!! Damn!
-
Check if thishelp. Also try to find on pmc site. http://www.punecorporation.org/pmcwebn/informpdf/OctroiDept/English/pmcoctori2A.pdf&ved=0CBgQFjAB&usg=AFQjCNHuYivl2_Zenfna-NcA5xa10RjObA Sent from my SPH-D700 using Tapatalk
-
If you buy anything about 5k, you need to pay octroi. But depending area, it may not be applicable. better you ask near by courier, they will let you know exact situation. Sent from my SPH-D700 using Tapatalk
-
main reason for HD, sports and movies. the prob with Tata Sky is that it does not have Movies Now even in SD.
-
any idea of videocon HD DVR? quality? worth buying?
-
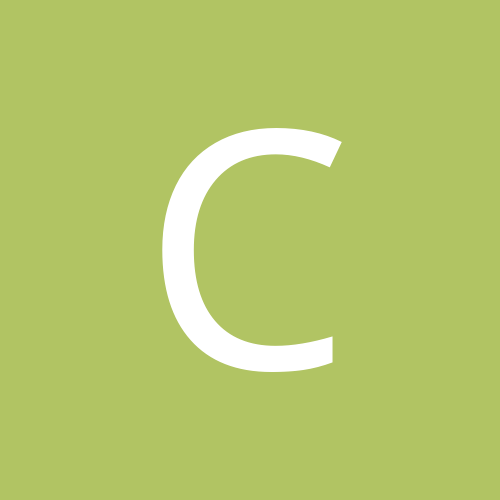
Discounts & Deals For Non Electronics/Gadget Stuff
csmart replied to mickeyforu's topic in The Lounge
@Fevin try to pursue them. yebhi.com is part of BigShoeBazaar in which Narayan Murthy of Infosys recently invested Rs 40 crore. so it should be geniune. they are into big time cash & carry businees (whole business) Read this article. Narayana Murthy venture capital fund, Catamaran, and Nexus Venture invest Rs 40 crore in Bigshoebazaar -
And what abt software? They are loath on rolling out updates. Sent from my SPH-D700 using Tapatalk
-
THis is really nice article on DIY. convert your any old PC in NAS device. MODS: if this posted, you may delete it. What You'll Need? You can install FreeNAS on a ton of different systems using a number of different methods, but here are the things you'll need for our method: A PC with a minimum of 192MB RAM to act as your NAS. It will also need a bootable CD drive in it from which we can install FreeNAS onto one of its hard drives. The FreeNAS live CD, available here (more details on that below). A network with DHCP reservations or static IP addresses. This isn't required, but it's definitely preferred. If you don't have this, managing your NAS can get pretty annoying, since its IP address will change whenever you reboot it (as will your other computers'). FreeNAS is actually designed to run on a flash drive or compact flash card rather than one of the drives in your computer, but since many computers (especially older ones, like the one you might recycle into a NAS) don't support booting from USB, we're going to install FreeNAS to the hard drive for simplicity. If your computer supports booting from USB, you can actually use the live CD to install FreeNAS to a 2GB flash drive and run FreeNAS from that flash drive instead, keeping it plugged into your NAS at all times. Installing FreeNAS To install FreeNAS, you'll need the FreeNAS live CD. Head to this page and click on the latest stable build of FreeNAS 7. Download the live CD image that applies to you—that is, if your NAS has a 64-bit capable processor in it, grab the amd64 version. If not (or if you aren't sure), grab the i386 version. Burn it to disc using something like IMGBurn for Windows or Burn for Mac, and stick it into a computer (any computer, it doesn't matter if its your NAS or not). Head over to your NAS box and boot up from the live CD. It'll take awhile to boot up, but once you get to the FreeNAS menu, pick option 9: "Install/Upgrade to hard drive/flash device". Pick option 2 on the next screen, "Install embedded OS on HDD/Flash/USB + DATA + SWAP partition" (if you're installing on a flash drive, you can pick option 1 instead). Pick your CD drive and hard drive from the lists it throws at you, and say no to a SWAP partition (unless your computer has less than a few gigs of RAM, in which case it might be a good idea to create a SWAP partition that's twice the size of the RAM in your machine). It will format your drive for you with the UFS file system, and install FreeNAS to a small partition at the beginning of the drive. Remove the live CD and boot up your computer. You should boot into your new FreeNAS installation, and come up with the same menu the Live CD gave you. This time, pick option 1, "Assign Interfaces". Pick your ethernet port from the list (there's probably only one option), then pick "none, Finish and exit" on the next page. Next, pick option 2, "Set LAN IP Address". Using DHCP should be fine, unless you're using static IPs, in which case you can hit "no" and assign it an address yourself. When you're done with all the network configuration, it should spit out an IP address for you. This is how you'll access the web interface to configure everything on your NAS, so make a note of it and head over to your desktop computer. You can now unhook the keyboard and monitor from your NAS; you won't need them anymore. Sharing Your FreeNAS Drive with a Desktop Computer To access the web interface, open your web browser and type in the IP address you copied down at the end of the installation process. When you first open it up, it'll ask you for a username and password. Type in admin for the username and freenas for the password to gain access. The first thing we want to do is change these to something a bit more secure. Click on the "System" menu at the top of the page and hit "General". Under WebGUI, change the username to whatever you want, and click save. Go to the Password tab and change your password as well. Next, we'll add our hard drive(s) to FreeNAS. Hover over the Disks menu at the top of the page and click on Management. Click on the Plus sign to add a new one. On the next page, choose your disk from the "Disk" dropdown menu, type in a description if necessary, and hit Add. The rest of the default settings should be fine for now. Make sure you hit "Apply Settings" back on the Disk Management page when it takes you back there. If you're running FreeNAS off a flash drive, head to Disks > Format and pick your disk from the dropdown menu. Choose "UFS (GPT and Soft Updates)" and give it a volume label. Hit Format disk. If FreeNAS is installed to your internal hard drive, you can skip this step since you formatted it when you installed FreeNAS. Next, we need to give that drive a "mount point" in FreeNAS. Head to Disks > Mount Point from the top menu, and click the plus sign. Pick your disk from the dropdown menu. Give the mount point a name, description if you like, and hit Add. Once again, hit Apply Settings on the next page. We're almost there! The last thing you want to do is share that drive with your other computers on the network. For this example, we're going to use CIFS, since it's compatible with Windows, Mac, and Linux machines (If you're in a Mac-only household, I recommend researching AFP instead, since it'll be a bit easier to set up). Head to Services > CIFS/SMB and hit the Enable checkbox in the right corner. You can change its NetBIOS name, workgroup, and description if you so choose, then scroll down and hit "Save and Restart". Click on the Shares tab at the top of the settings page, and click the plus sign. Give it a name, comment if desired, and hit the "..." button to tell it which of your FreeNAS drives you want to share. The default settings should be fine for most people, so go ahead and hit Add. That's it! You should be able to access your network-attached drive from any computer. In Windows Explorer, just type \\192.168.0.10 into the navigation bar, using your NAS' IP address in place of the example I've provided. You should see your NAS show up and you can browse it, create folders, add files to it, and so on. For easy access, you can right-click on it and hit Map Network Drive to put it under My Computer. You should be able to do this with every other computer on the network, and easily share files between all of those computers. Three Cool Ways You Can Use Your NAS That's all fine and dandy, but you can do more than just store files on the network. Here are a few cool things you can do with your NAS and how to set them up. Backing Up Data to Your NAS Since a NAS can hold many large drives, it's a popular option for backing up data. FreeNAS recommends Rsync for backup, but I've found that it's more trouble than it's worth. Instead, I like to use previously mentioned Microsoft SyncToy, which does essentially the same thing. In addition, Mac users can use Time Machine with their NAS as long as you're sharing that drive with AFP instead of CIFS. Backing Up With SyncToy To backup a folder or group of folders on Windows, download and install SyncToy and open it up. SyncToy is extremely simple to use: just create a new folder pair, using the "left" folder as the folder from your computer that you want to back up, and the "right" folder as the folder on your NAS to which you're backing up those files. You have three different types of sync: Synchronize, Echo, and Contribute. Synchronize will keep the two folders in sync at all times, so if you change or delete something on one side, it'll sync those changes to the other side. Echo will only sync changes you make from the left side (your computer)—if you change or delete anything on the NAS, those changes won't be synced back. Contribute is my preferred method. It does the same thing as Echo, but won't sync over deletions. This means if I accidentally delete a file from my hard drive, it'll still be on my NAS, and I can go grab it and replace it. When you're done, you can run your first sync and make sure all the files copied over correctly. SyncToy, unfortunately, only runs when you tell it to, so if we want to automate this process, we'll have to do it ourselves. Open up your Start Menu and type "task scheduler" into the search box, and start up Microsoft's Task Scheduler program. Click "Create New Basic Task" in the right sidebar, give it a name, and set it to run daily (I usually choose around 2am, so it runs while I'm asleep). When asked, tell it you want to start a program. At the next screen, browse into C:\Program Files\SyncToy 2.1 folder and choose SyncToyCmd.exe. Type -R into the Arguments box, hit next, and finish setup. This will run SyncToy in command line mode each day. Note that you can open up SyncToy at any time and add more folders to your backup, and your task will run through them all daily, syncing over any new or changed files to your NAS for safe keeping. Backing Up With Time Machine If you want to back up with Time Machine, you'll need one of the drives in your NAS shared through AFP instead of CIFS, as described in the "Sharing Your FreeNAS Drive" section above. If you do, you can head into Services > AFP > Shares on the web interface, edit the settings for that share, and pick "Time Machine" from the "Automatic Disk Discover Mode" dropdown. The next time you open up Time Machine, your NAS drive will be available as a backup disk. Note that to do this, you'll want to mount the NAS drive at logon, which you can do by opening up System Preferences on your Mac, going to Accounts > Login Items and dragging the NAS drive from your desktop right into the login items window. That way it will always be connected and Time Machine will be able to access it at all times. Streaming Media to Other Computers From Your NAS If you have a home theater PC, Playstation 3, Xbox 360, or other UPnP-enabled device, you can stream media straight from your NAS with just a few tweaks. We've talked about UPnP before, so you might already know how easy it is to use—and FreeNAS' setup is no different. To get started, head into the web configuration for your NAS and go to Services > UPnP. Click the Enable checkbox on the right hand side and give your UPnP server a name. Under "Database Directory", click the "..." button and browse to a folder on your NAS where you want the UPnP configuration file stored (it doesn't really matter where this is). Then, head down to Content and click the "..." button to point FreeNAS to the folders you want to share. In this case, we have a "Media" folder we've created in which we're storing video, so we'll pick that and hit the "Add" button to add it to the list. You can add multiple folders from all over your NAS, and it can stream them as long as they contain movies or music. Some devices, like the Playstation 3, may require you to transcode your higher-definition videos, so check the "enable transcoding" box if necessary. Then hit Save. If you head over to your UPnP device and search for servers, you should see that your NAS pops up, and you can browse your media folders and watch those videos on your TV. Downloading Torrents Using Your NAS One of the coolest features of FreeNAS is the ability to download torrents without the help of another computer. FreeNAS has a version of Transmission built right in that can watch folders for torrents and download them—you'll never have to worry about keeping your main computer on, logged in, or avoid rebooting it. Your NAS can download all those torrents for you. To set up BitTorrent support, open up FreeNAS' web configuration and go to Services > BitTorrent. Click the Enable checkbox on the right hand side, and specify a Download Directory. This is where your completed torrents will go. Most of the other settings are fine, though I like to require encryption on the people to whom I connect, so you can tweak that setting if you want. If you want to set up a Watch Directory, that's probably a good idea too—that way, you can drop torrent files right into a specific folder on your NAS and it will immediately start downloading them. Hit Save when you're done. The last thing you'll need to do is probably change your NAS' DNS servers, otherwise it won't be able to connect to the internet. Head to System > General and change the DNS servers to your ISPs, or, if you don't know them, you can just use Google's (8.8.8.8 and 8.8.4.4) since they're easy to remember. Hit Save when you're done. When you start downloading a torrent, you can monitor it from a web interface by going to 192.168.1.10:9091, replacing my IP address with your NAS', of course. That way you can keep an eye on how far your torrents are coming along from any computer on your network. These are just a few of the many things you can do with FreeNAS, so be sure to check out FreeNAS' web page for more info (as well as the Legacy Wiki, since the legacy version—the one we used in this tutorial—has even more features). Got a NAS setup in your home that you think is pretty awesome? Tell us about it in the comments. You can contact Whitson Gordon, the author of this post, at whitson@lifehacker.com. You can also find him on Twitter, Facebook, and lurking around our #tips page.
-
bought 455 litre Samsung refrigerator RT54EBTS. got good deal and my last fridge, whirpool gave lot of problems. hence this time decided to go with Samsung. this is the first samsung home appliance in my house. I got is for Rs 36,000/- (after deducting Rs. 2,000/- for the old fridge). Detailed specs....
-
Sprint has its own lab for testing the handsets even before they are launched. some of the equipments are very similar to those used by FCC. I don't know whether Indian cos have such facilities. This is nice informative article. PLEASE GO THROUGH THIS PHOTOS WITH INFO.... Original article
-
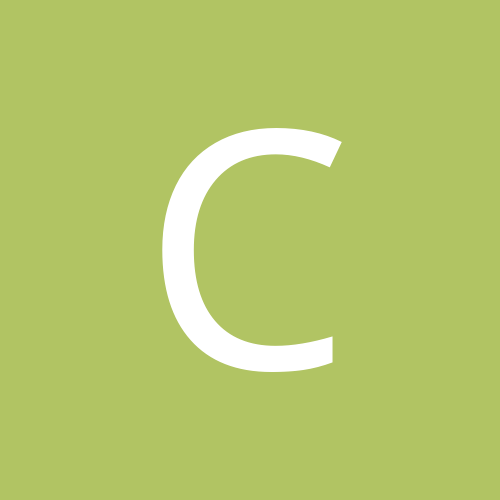
Irresistable Deals In Electronics, Gadgets, Mobiles, PC Hardware
csmart replied to rajanmehta's topic in General Technical Discussion
thnx rajan. will check it again at LAmingotn Road as earlier there was no stock.- 6,376 replies
-
- Bitdefender
- bit
-
(and 8 more)
Tagged with:
-
China fakes entire Apple store. Read More now lets see how mr. Jobs handles this.
-
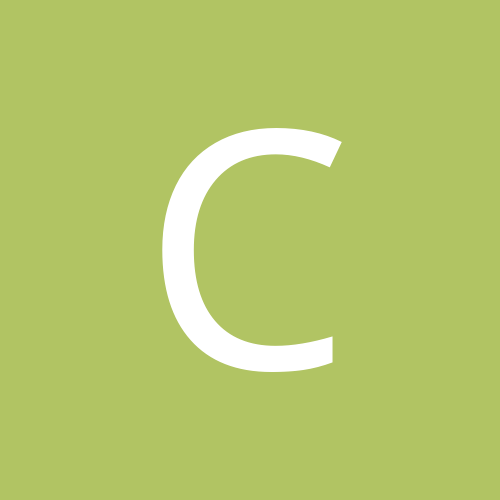
Help Needed - The LED / LCD / Plasma Paradox
csmart replied to retro182's topic in General Technical Discussion
samsung is currently considered as one of the best. even better than sony. Plasma should be consider if you plan to buy anything above 50". otherwise LED/LCD. samsung has many LED TVs and price varies as per series. They have full LED TV while sony don't. I will suggest go for Samsung. you can also ask Dhiraj. He has samsung LED, i guess 6 series. In India, everybody will suggest you sony without any guess. -
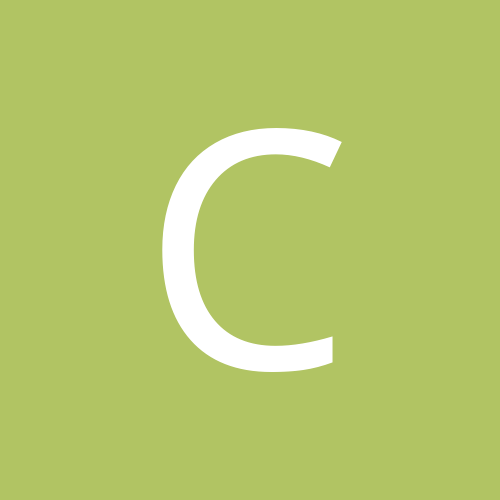
Irresistable Deals In Electronics, Gadgets, Mobiles, PC Hardware
csmart replied to rajanmehta's topic in General Technical Discussion
Rajanbhia any deal for inetern blue ray DVD player for PC?? in advance.- 6,376 replies
-
- Bitdefender
- bit
-
(and 8 more)
Tagged with:
-
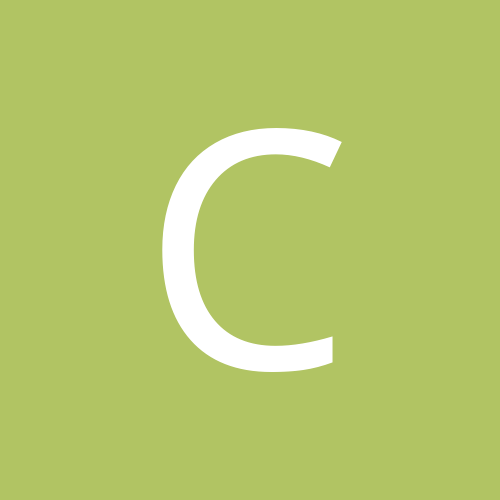
Irresistable Deals In Electronics, Gadgets, Mobiles, PC Hardware
csmart replied to rajanmehta's topic in General Technical Discussion
HDFC coupon for ebay Enjoy 10% discount on online spends on www.ebay.in on your HDFC Bank Credit Card Use promo code: HDFCEBAY01 Maximum eligible discount is Rs. 500/- Pay for your purchases on www.ebay.in in 3 EasyEMIs and get 5% off on your bill, only on your HDFC Bank Credit Card Use promo code: HDFCEBAY02 Maximum eligible discount is Rs. 750/- on EMI in addition to 5% off.- 6,376 replies
-
- Bitdefender
- bit
-
(and 8 more)
Tagged with:
-
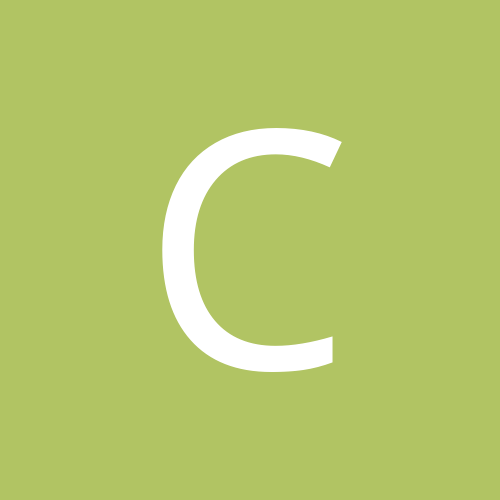
Irresistable Deals In Electronics, Gadgets, Mobiles, PC Hardware
csmart replied to rajanmehta's topic in General Technical Discussion
thats bad on their part.. :NOTriste: told me it was wrong. now i cant order, says not available.- 6,376 replies
-
- Bitdefender
- bit
-
(and 8 more)
Tagged with:
